Set up a Rich text field
Level: beginner
Use Rich text fields to manage large volumes of text that require advanced formatting, such as knowledge base articles, comments, or emails.
Example
Set up a Content of the new template required rich text field on the page of an IT request. Ensure the field values are localizable.
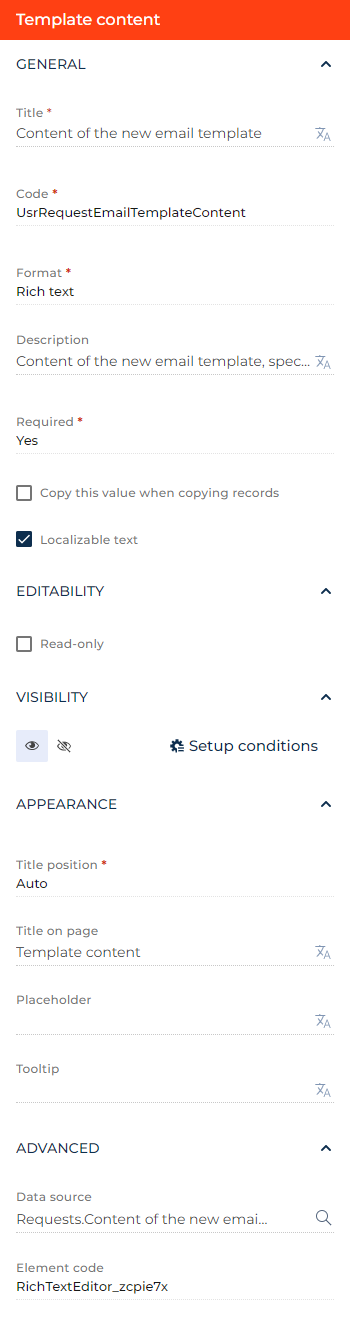
- Drag a Rich text field to the canvas and open the field setup area.
- Enter "Content of the new email template" in the Title parameter. You can click the
 button to the right to localize the title to other languages you are going to use in the app. Learn more about localizing Freedom UI elements in a separate article: Localize a Freedom UI element.
button to the right to localize the title to other languages you are going to use in the app. Learn more about localizing Freedom UI elements in a separate article: Localize a Freedom UI element. - Review the unique name Creatio uses to add a column in the Code parameter. The parameter is populated automatically. You can specify a custom code that starts with the prefix specified in the "Prefix for object name" ("SchemaNamePrefix") system setting (by default, "Usr") if needed. This helps no-code creators and software developers to grow and maintain the app easier. For this example, change the code to "UsrRequestEmailTemplateContent."
- View the field format in the Format parameter. Only "Rich text" value is available.
- Enter internal information about the field that helps to understand its functionality in the Description parameter. Creatio displays this information in the Object Designer. For this example, enter "Content of the new email template, specified by the requester." You can localize the parameter similarly to the Title parameter.
- Select Yes in the Required parameter.
- Select the Autonumber checkbox to change the field type to Autonumber. For this example, leave the checkbox empty. Learn more about setting up Autonumber fields in a separate article: Set up an Autonumber field.
- Clear the Copy this value while copying records checkbox to prevent Creatio from copying the field value to the record copy in the list. This option is useful for fields that contain system values, auto-populated data, or unique record data.
- Select the Localizable text checkbox to make the field values localizable.
- Select the Read-only checkbox to make the field read-only. For this example, leave the checkbox clear.
- Click the
 or
or  button in the Visibility group to make the element visible or invisible by default on the page, respectively. For this example, leave the field visible.
button in the Visibility group to make the element visible or invisible by default on the page, respectively. For this example, leave the field visible. - Click Setup conditions in the Visibility group to set up element business rules. For this example, do not add business rules. Learn more about setting up business rules in a separate article: Set up business rules.
- Specify the position of the title relative to the field in the Title position parameter. For this example, select "Auto."
- Enter Title on page parameter if the title on the page must differ from the title in Creatio. For this example, enter "Template content." You can localize the parameter similarly to the Title parameter.
- Enter the hint on how to fill out the field in the Placeholder parameter. Creatio displays hints in fields before a user starts entering a value. For this example, leave the parameter empty. If you fill out the parameter, you can localize it similarly to the Title parameter. We do not recommend using long placeholder text as it can be difficult to read, which might create accessibility issues.
- Enter the tooltip that contains an additional hint in the Tooltip parameter. After you fill out the parameter, Creatio displays the
 icon next to the field. Hold the pointer over the icon to view the tooltip. For this example, leave the parameter empty. If you fill out the parameter, you can localize it similarly to the Title parameter.
icon next to the field. Hold the pointer over the icon to view the tooltip. For this example, leave the parameter empty. If you fill out the parameter, you can localize it similarly to the Title parameter. - Change the data source in the Data source parameter. For this example, use the original data source.
- View the unique field code in the page schema in the Element code parameter. Creatio uses this code in page schemas. You can change it if needed. This helps software developers to customize the app easier, especially if you have multiple similar fields on the page. For this example, leave the code as is.
As a result, Creatio will add the Content of the new template required rich text field to the request page. The field values will be localizable.
See also
Overview of Freedom UI Designer and its elements