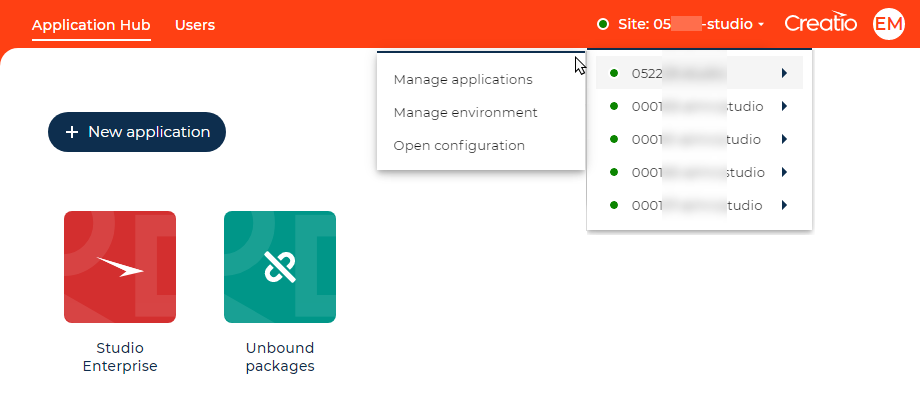Application Hub
Use the Creatio Application Hub to collaborate on apps of any complexity in the No-Code Designer.
Open the Application Hub in the System Designer or by clicking  in the top right → Application Hub.
in the top right → Application Hub.
This lets you organize team cooperation during the app setup and testing stage efficiently.
Every employee can access the implemented solutions and environments where the work is in progress.
Once you complete your registration with the Application Hub, you will have a user account and an organization account.
The Application Hub functionality varies depending on your Creatio deployment. The trial websites have access to the full Application Hub functionality described in this article. Creatio cloud users need to contact Creatio support to enable the complete Application Hub Cloud feature set. In Creatio on-site, the Application Hub displays the applications of a specific environment only, without the ability to switch between environments, invite users, deploy apps, or manage the profile.
-
A user account is required to log in to the Application Hub and environments.
-
An organization account is required to share apps and collaborate on them with coworkers. By default, every new user who registers on their own (as opposed to following an invite link in the email) has an organization account. To collaborate in the Application Hub, invite team members. Set the team member permissions using the following roles:
- Administrator has full access to company environments and permissions to manage them. In addition to the edit privileges, an administrator can invite other users for collaboration or remove users from the organization. An organization can have more than one administrator, but at least one administrator is required.
- Developer has full access to development and testing environments, as well as trials ordered by the organization’s employees. An organization can have more than one developer, but at least one developer is required.
If one of the administrators deletes their user account, other team members can continue working on the apps of the organization. The last remaining administrator user cannot be deleted from an organization.
Invite team members
- Click Add user in the Users menu (Fig. 1).

-
Click Add user. This opens the user invitation page.
-
Enter the email and role of the user to invite for collaboration and click Invite on the page.
Fig. 2 Invite a user 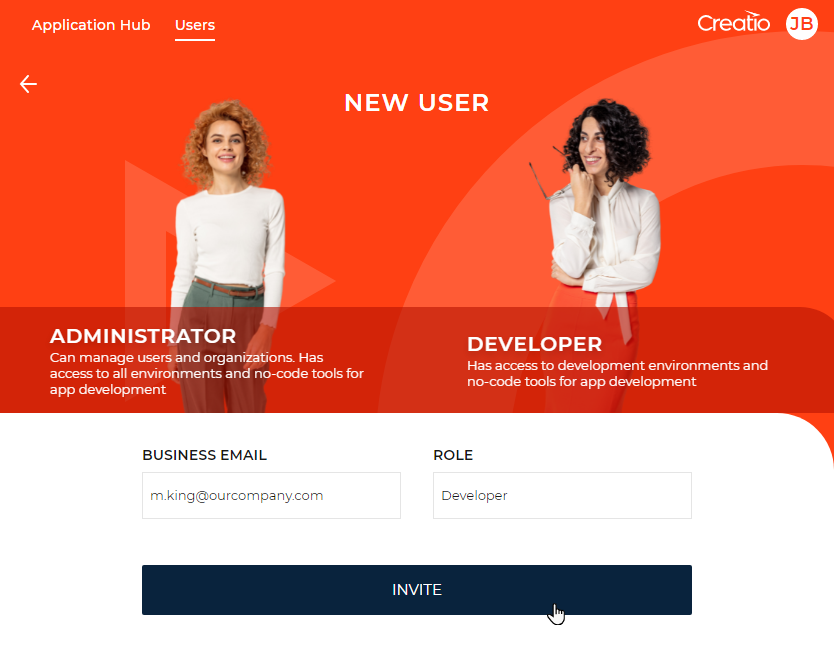
As a result, Creatio will send an Application Hub invite to the specified email address. The invited user will appear in the Users menu with the specified role and "Invited" status.
If the user accepts the invitation and signs up, their status changes to "Active."
You can only invite users that do not have an Application Hub account yet.
You can manage users in the Users menu if you have administrator permissions.
If the user status is "Invited," you can cancel or resend the invite, as well as edit the user data, such as their role. To select an action, hover over the row that has the relevant user, click  , and select the needed item.
, and select the needed item.
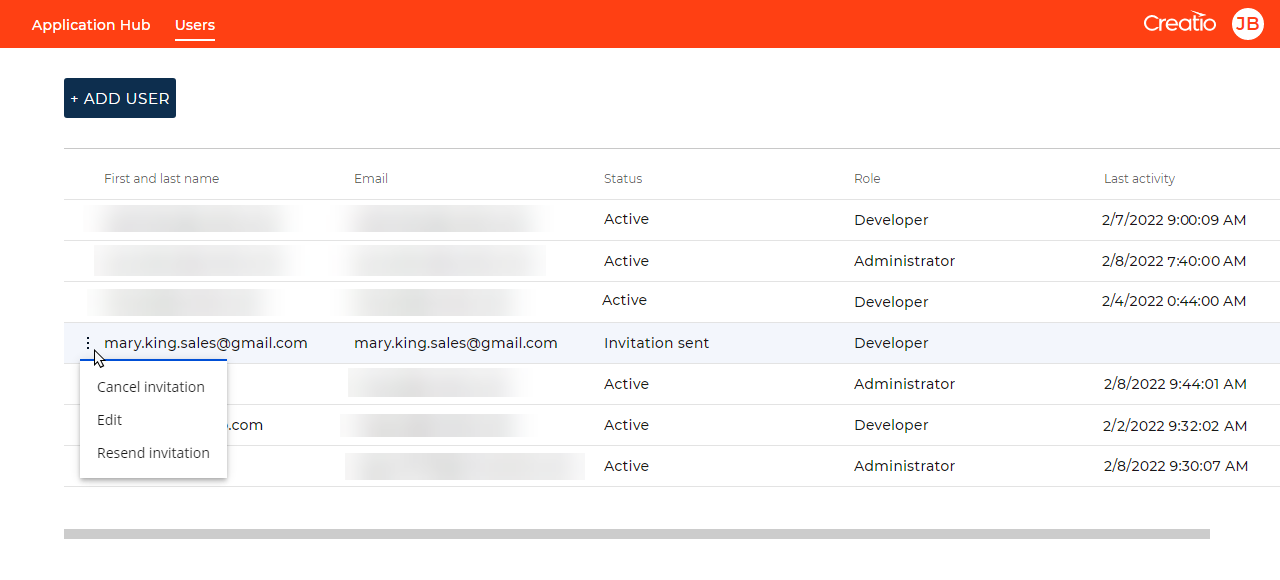
If you want to edit the user data, select the Edit item. This opens a page.
Enter new data and click Save on the page that opens.
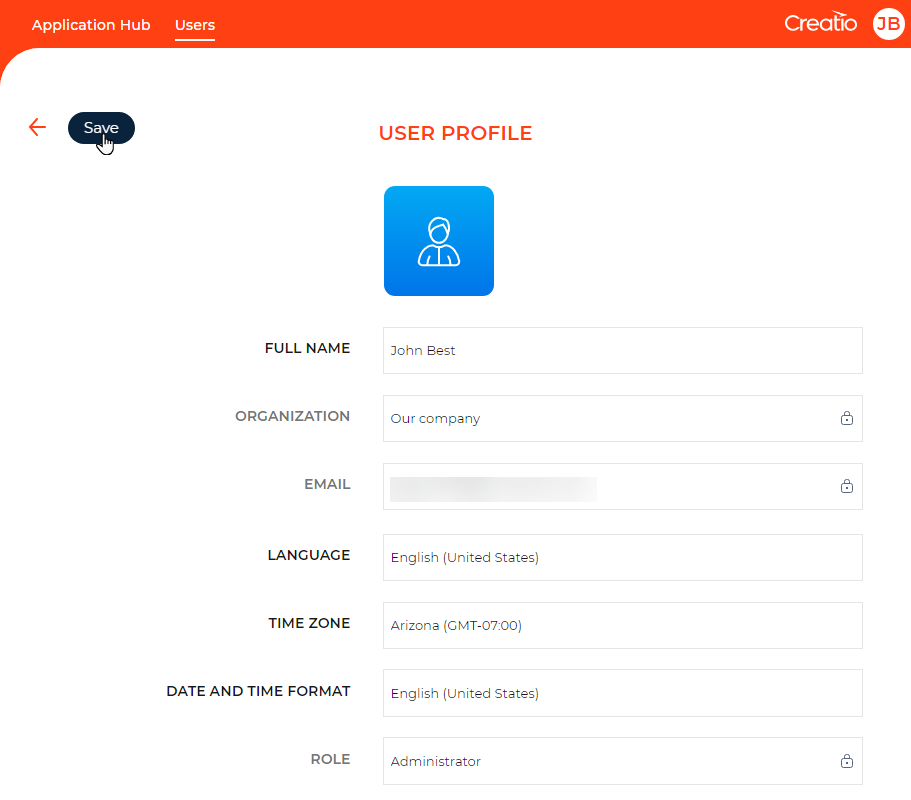
You can activate or edit the profile of inactive users in the  button menu.
button menu.
Select an operating environment
The Application Hub contains a unified library of your company’s environments. Use the library to organize site customization efforts.
To view the list of available environments, click the menu in the top right (Fig. 5).
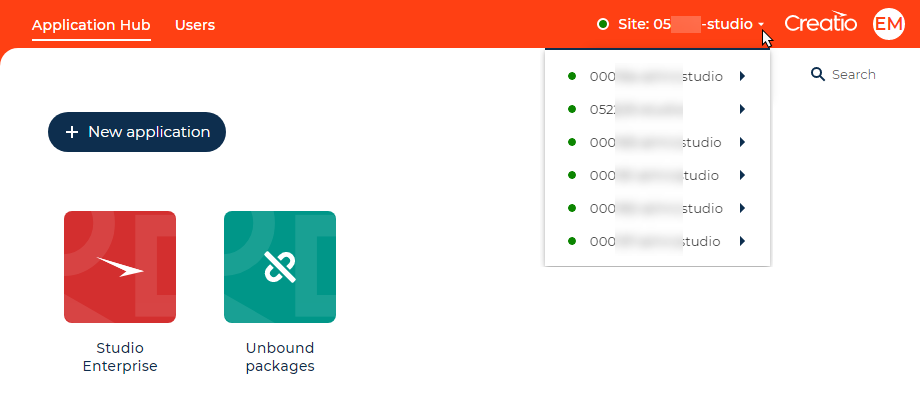
The list of environments displays both current the cloud environments of your company and trials ordered by the organization participants. Creatio displays the current status of each environment using the icon to the left of the environment.
You can switch between the environments of your organization without repeated logging in. This is achieved with Creatio ID functionality based on the SSO mechanism. After you sign up with the Application Hub, you can open any site of your organization so long as you have permissions to access the site. When you log in to the site, Creatio automatically adds a user account linked to the main account in the application hub.
You can select the environment and proceed to manage its apps, the environment itself, or open the configuration (Fig. 6).