Manage system settings
The System settings section is designed for managing global Creatio settings. For example, here you can assign a color for the section panels, select the base currency for calculating the Creatio financial indicators, specify parameters for sending emails, etc.
With the help of system settings, you can also specify default values for various fields when new records are created, like a default activity status, for example.
Managing system settings requires access to the following system operation: Access to "System settings" section (CanManageSysSettings). Additionally, if the lookup object is managed by operations, records, or columns - the user needs corresponding permissions to be able to manage records in that object.
Access the system settings
To access the system settings, open the System settings section either from the Studio workplace or the System Designer.
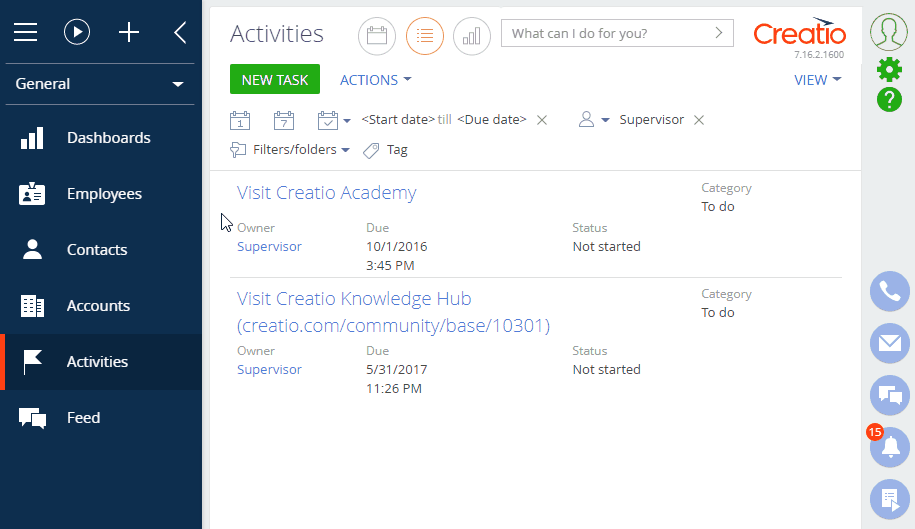
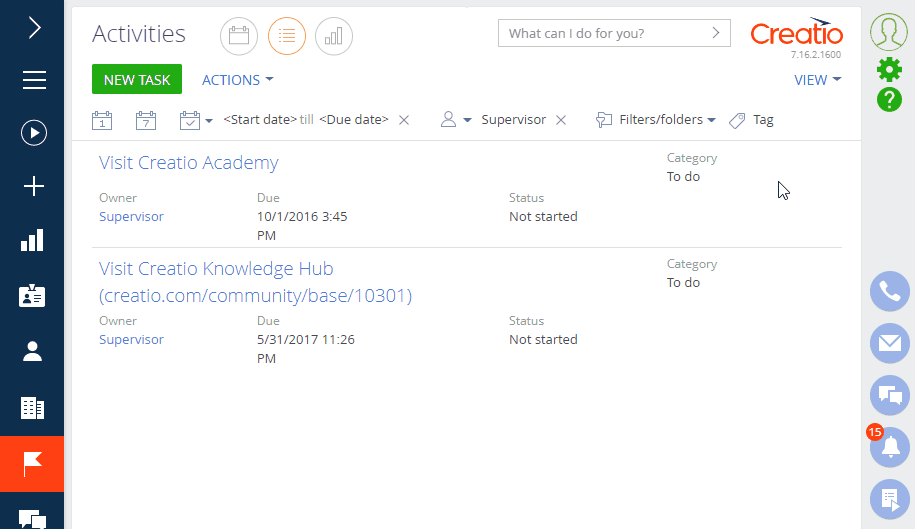
Change system setting value
To change the value of a system setting:
-
Locate the needed setting in the list and click it to open its page.
The System settings section uses standard filters and folders.
-
Populate the system setting page:
-
Edit the value of the system setting by populating the Default value field.
-
Select the Cached checkbox if the value of the system setting changes relatively rarely and thus must be updated only once per user session.
Examples of cached system settings could be the main menu logo or login page color of overdue activities or base currency settings. Examples of non-cached system settings could be the date of the last duplicate search the number of a knowledge base article because it must be updated each time a new article is created.
-
To make the value of the system setting individual for each user, select the Save value for current user checkbox. As a result, whenever a user changes the value of this setting, it will be changed for that user only.
-
-
Click Save.
Manage access to separate system settings
You can permit or deny access to separate system settings for regular users, who don’t have permission to the Access to "System settings" section (CanManageSysSettings) system operation outside the System settings section. Such users can still access the system setting values through other means, e.g., through the web browser console.
Please do not attempt managing access to the system settings by using standard object permissions for the SysSettings and SysSettingsValue objects, as this will cause Creatio to stop working.
To change the value of a system setting, locate the needed setting in the list and click it to open its page. Populate the Access for reading for internal users, Access for modification for internal users, and Access for portal users blocks.
Access for reading for internal users:
- Allow for all – permit all users viewing this system setting.
- Restrict for all – restrict viewing the system setting outside of the System settings section.
- Allow by operation – permit viewing this system setting only for users with access to specific system operation, selected in the field that appears below. You may need to create a new system operation by clicking New in the lookup window that appears.
Access for modification for internal users:
- Allow for all – permit all users to change the value of this system setting. Enabling this permission automatically grants all users permission to view this system setting.
- Restrict for all – restrict editing the system setting outside of the System settings section.
- Allow by operation – permit editing this system setting only for users with access to specific system operation, selected in the field that appears below. You may need to create a new system operation by clicking New in the lookup window that appears. Enabling this permission automatically grants the users permission to view this system setting.
Access for portal users: select the Allow reading for portal users checkbox to permit portal users to view this system setting.