Approval process element
Use the Approval element to:
- Set up the process of adding a new approval in Creatio and identifying the approver.
- Enable or disable an option to delegate the approval to another user or group of users.
- Set up notifications for approval participants about the approval process and its results.
On the Approval element’s execution:
- A new approval record is created. All approval information, such as the approver, approval result, comments, etc. is displayed on the Approvals tab of the record that was submitted for approval. More information about the Approvals tab is available in the Work with approvals article.
- The first email notification is sent at the moment the approval record is created.
- After the approver approves or denies the approval, another email notification is sent to the employee specified in the Recipient field under the Notify about the approval result checkbox.
Specify the approval parameters in the element setup area (Fig. 1).
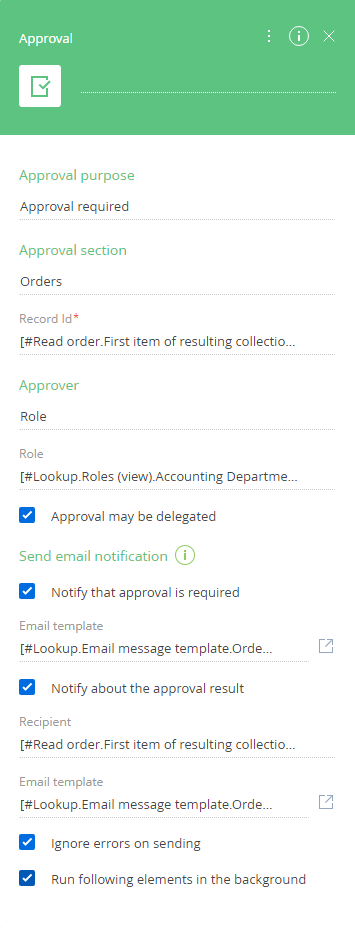
-
Specify the case element purpose by typing in a header at the top right-part of the element setup area. This will make the element more recognizable on the case diagram.
-
Approval purpose – default purpose is "Approval required." The approval purpose will be displayed in the Approval objective field on the Approvals tab. You can edit the value in the Approval purpose field directly or map it using the parameter value menu. To display the title in the assignee's language, make sure the "Create business process tasks in the owner's language" ("UsePerformerCultureInUserTask" code) system setting is enabled and the Translation section includes the translation. Learn more: Localize UI via the Translation section.
noteIf the assignee is a group whose members use different Creatio languages, the title will use the default culture.
-
Approval object – a Creatio object whose record is being approved. This is a required field.
noteThe list contains only objects in which approvals have been enabled. More information about the Approvals setup is available in the Work with approvals article.
-
Record Id – the record being approved. You can map this parameter using the parameter value menu. This is a required field.
-
Approver – specify the approver user. The approver can be a specific employee, manager of a specific employee, or any employee who is a member of a Creatio organizational or functional role.
-
If you select "Employee," specify the Creatio user who is the approver in the Employee field.
-
If you select "Employee's manager," specify Creatio user whose direct superior is the approver. Direct superior is specified in the Manager profile of the employee's record in the Employees section.
noteIf the employee’s manager cannot be found, the approval will still be created, but the Approver field in it will be empty. In this case, a system administrator user can use the Change approver command in the actions menu of the Approvals detail to assign an approver.
noteWhen configuring the Employee or Employee's manager fields, you can either specify a dynamic value or set a fixed value using the parameter value menu.
-
Roles – select an approver’s role. In this case, any employee who belongs to the selected role will be able to set this approval.
-
-
Approval may be delegated – select the checkbox to allow the approver to forward the approval to another employee.
-
In the Send email notification area, set up sending of email notifications for the employee who created the approval and the approver.
ImportantSet up the mailbox for email notifications in the Mailbox for sending email with information on approval system setting. Access the system setting in the Process Designer by clicking the
 button in the Send email notification area.note
button in the Send email notification area.noteCreate email templates in the content designer, for the corresponding object. For example, to set up notifications for document approvals, create a template using the Approvals in section Document object. The approval objects are created automatically when you select the Enable approval in section checkbox in the section wizard. If the lookup of the Enable approval in section does not contain the template you need, click
 in the right part of the field to add a new email template.
in the right part of the field to add a new email template. -
Select the Notify that approval is required checkbox to notify the approver. As a result, the approver user will be notified whenever a record is submitted for approval. If you select "Role" in the Approver field, all members of the corresponding role will receive a notification.
- Email template – select a notification email template from the Email templates lookup.
-
Select the Notify about the approval result checkbox to notify the employee about the result of the approval.
- Recipient – specify who will receive the notification (either an email address, a contact, or an account). You can edit the value in the Recipient field directly or map it using the parameter value menu. Usually, the recipient, in this case, is mapped to the Owner field of the record submitted for approval.
- Email template – select a notification email template from the Email templates lookup.
-
Ignore errors on sending – select the checkbox to send an email despite email-related errors. If there was an issue with sending an email, the business process will also end with an error. For outgoing flows:
- Use conditional flows
 if the process must branch, depending on the approval result.
if the process must branch, depending on the approval result. - Use sequence flow
 if the approval result does not affect the process flow.
if the approval result does not affect the process flow.
Click the corresponding flow to select it. Learn more: Business process flows and connecting objects .
- Use conditional flows