Add case elements
Case elements are steps that constitute a case stage. Each element is some form of action in Creatio, very similar to actions in a BPMS business process.
Some elements require some form of user activity, while others are executed by the system. Select the element on the case diagram to display its properties in the setup area. You can configure each element in either the "primary" or "advanced" mode. By default, the setup area opens in the primary mode and features all user settings. Click the  button to view advanced properties. In this mode, the setup area will contain the list of all parameters of the task element.
button to view advanced properties. In this mode, the setup area will contain the list of all parameters of the task element.
To add an element to a stage, click the  icon below the corresponding stage in the designer working area. Select the type of the case element in the drop-down list (Fig. 1).
icon below the corresponding stage in the designer working area. Select the type of the case element in the drop-down list (Fig. 1).
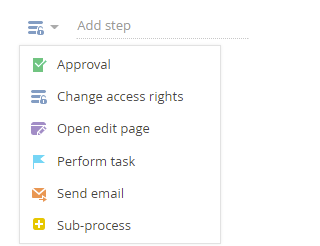
Enter the name of a new case element and press Enter. The new element will appear in the working area. The setup area for the newly added element will display. The Add step field will be displayed below the last element of the stage (Fig. 2).
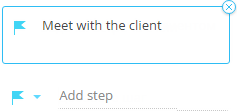
You can rearrange case stages and elements at any time. To move an element, drag & drop it to the new location (Fig. 3). You can drag & drop case elements within a stage or between stages.
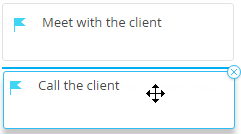
You can also drag & drop case stages to change their order. All stage steps will be moved along with their stage (Fig. 4).
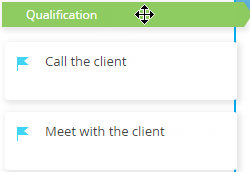
Grouped stages are moved simultaneously if any of the stages in the group is moved.
You can always delete unnecessary case stages and steps. To delete an element, select it and click the  button or press the "Delete" key on the keyboard.
button or press the "Delete" key on the keyboard.
If a case stage is deleted, all its steps will be deleted as well.