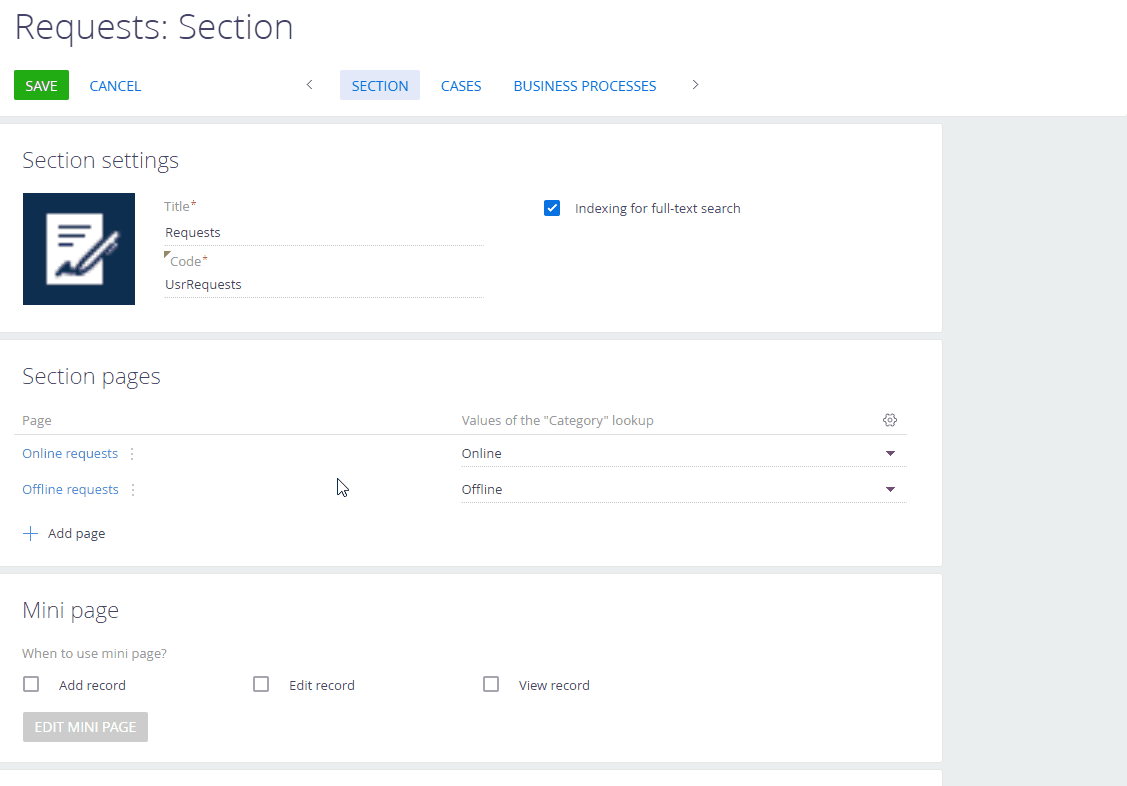Add record pages
You can set up several record pages for a section, e.g., for different types of section records.
Since Creatio 8.3.1, Section and Detail Wizards for Classic UI are no longer available for creating new sections and details. These tools will be deprecated in future releases. We recommend using the modern Freedom UI tools that provide a more flexible and future-ready experience. Learn more: Overview of Freedom UI Designer and its elements.
Add multiple edit pages to a section
-
Open a section, e.g., Requests.
-
In the Section pages area, click
 → Add page.note
→ Add page.noteThe Section pages area view changes once you save the newly created section in the Section Wizard: the Set up page button disappears, the Edit page and Add page buttons appear instead (Fig. 1).
Fig. 1 The Section pages area buttons after saving the new section 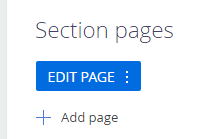 Important
ImportantTo add multiple section pages, you need to configure the section main page by clicking Edit page first.
-
Populate the fields in the opened window (Fig. 2):
Fig. 2 Adding a new edit page 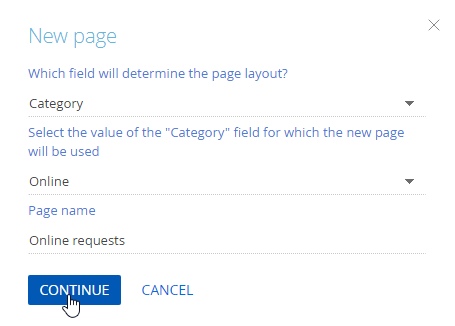
-
Which field will determine the page layout? – select the field, whose values will determine, which page to use for each record. For example, in the Requests section, you can set up different edit pages for different request categories: online requests and offline requests.
noteThe corresponding lookup column must be added to the section page, otherwise, it will not be available for selection in the drop-down list of the Which field will determine the page layout? field.
-
Select the value of the "..." field for which the new page will be used – the value of the lookup field selected at the previous step. You can specify which page to use for each value in the lookup.
noteFor new sections, populate the corresponding lookup with values in advance, You can also enter a new value directly in the Select the value of the "..." field for which the new page will be used field and Creatio will offer to add this lookup value. Read more >>>
-
Page name – the name of the new section page. The field is populated with a default value that looks as follows: "Edit page: "Section name" (Name of the corresponding lookup value)." For example, "Edit page: "Requests" (Online)." You can rename the page using any custom name to make it clearer for other users, e.g., "Online requests" (Fig. 3).
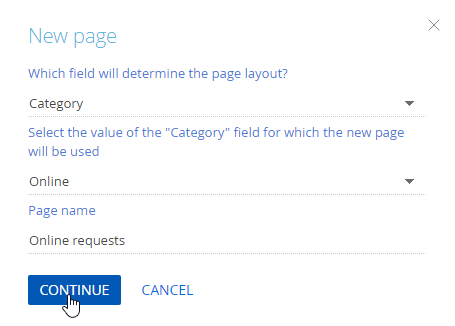
-
Click Continue.
-
On the Content Designer page that opens, configure the added page.
noteYou can set up additional section pages similarly to setting up the first section page.
Multiple pages of the same section can differ from each other: you can apply separate business rules for the page fields and link different section cases to each section page, as well as add different field groups and details that are only relevant for this particular request category.
Disable section page
-
Delete the value in the Values of the "..." lookup column in the Section pages area.
-
After you delete the data, the field will automatically set to "Not used." The page will be saved, but will not open for users (Fig. 4).
-
Click Save to save the changes in the section.
Fig. 4 The section edit page is not used anymore 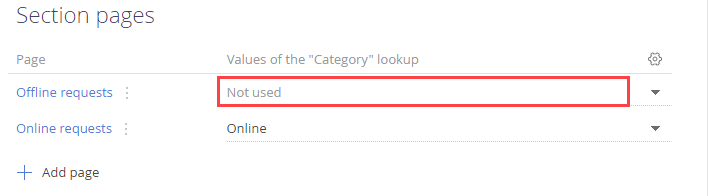
Delete section page
You can remove a page from the list of section pages completely:
-
In the Section pages block of the Section Wizard, click
 next to the name of the section page you want to delete.
next to the name of the section page you want to delete. -
Select Remove from the drop-down menu (Fig. 5).
Fig. 5 Deleting a section page from the section 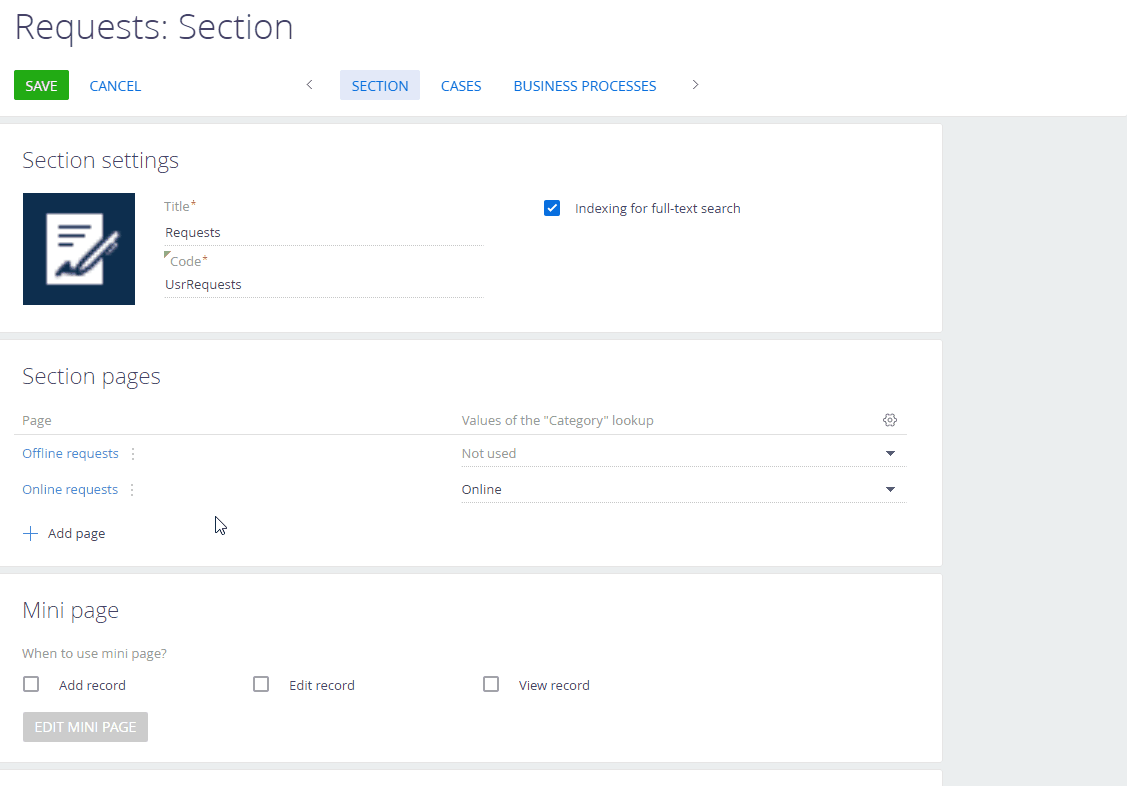
Change the column that determines the page view
-
In the Section pages area, click
 .
. -
In the opened window, select the new lookup field, e.g., "Type" instead of "Category."
noteAfter you change the column, the Values of the "..." lookup field value will be set to "Not used" for all edit pages configured earlier.
-
Specify the selected lookup values that will use the configured edit pages.
-
Rename the pages accordingly if needed ([Fig. 6).
Fig. 6 Changing the column that determines the page type