Interact with record pages in a business process
Using the business process elements, you can open a new or existing record for editing.
Create a business process that the user can use to register a new opportunity, add a contract and then close the opportunity.
To add records in the system section, use the Open edit page element. To implement this logic, you need to open a new opportunity page for the user to let them enter all the necessary information. Then you will need to open a new order page and fill its fields with data from the opportunity. Finally, the page of created opportunity must open so that the user can change the opportunity stage.
Open a new record page
To create a new opportunity in the process workflow:
-
Create a new process and add the Open edit page element to it.
-
Populate the Open edit page element setup area (Fig. 1):
Fig. 1 The Open edit page element setup area 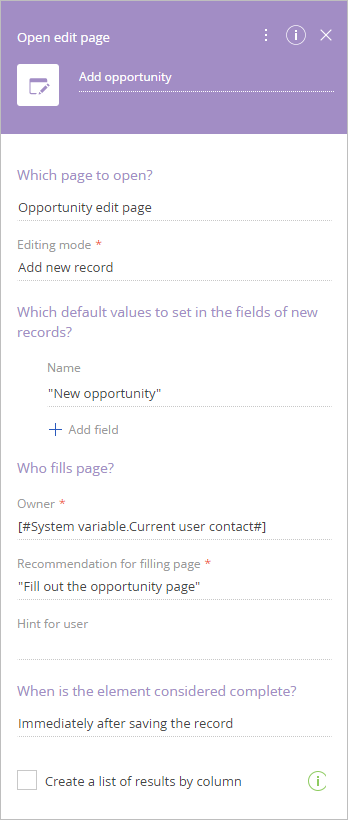
- Enter element caption.
- In the Which page to open? field, select "Opportunity edit page."
- In the Editing mode field, select the "Add new record" option.
- To automatically populate the Name field on the opened new opportunity page, add it to the Which default values to set in the fields of new records? block.
- Populate the Recommendation for filling page and Hint for user fields.
- Populate the Hint for user field to further describe actions to be performed by a user.
- In the When is the element considered complete? field, select "Immediately after saving the record".
-
Save the process.
As a result, when the process item is initiated, a new opportunity edit page will open (Fig. 2).
Fig. 2 A new opportunity page displayed as part of a process workflow 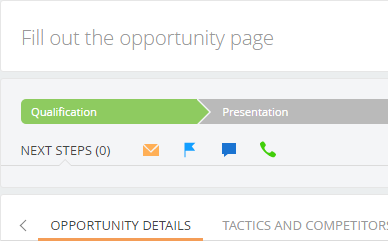
Create a new connected record
As part of process workflow, you can add records to Creatio sections using process element parameter values.
After registering a new opportunity, the user must add an order for the opportunity. The fields on the new order page must be populated with the opportunity data.
To set up default field values for a new order page:
-
Add the Open edit page element to the outgoing sequence flow of the "Add opportunity" element (Fig. 3).
Fig. 3 Adding Open edit page element for order registration 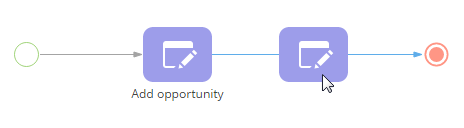
-
Populate the Open edit page element setup area (Fig. 4).
Fig. 4 Populating the element setup area 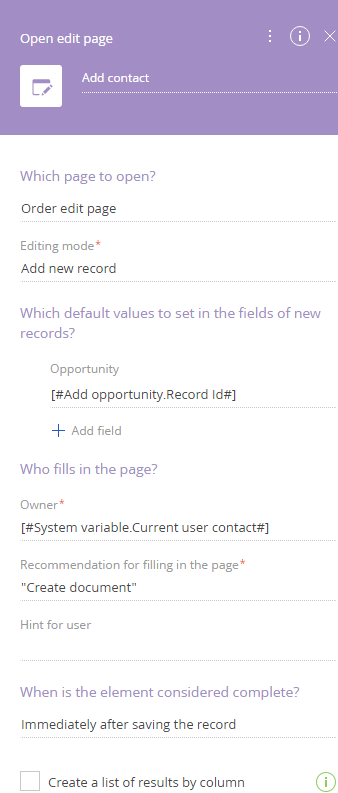 note
noteRecord Id (record identifier) is a unique code used to identify records in the database.
-
Enter element caption.
-
In the Which page to open? field, select "Order edit page".
-
In the Editing mode field, select the "Add new record" option.
-
In the Which default values to set in the fields of new records? click Add field.
-
Select the Opportunity column (Fig. 5).
Fig. 5 Selecting the Opportunity column to populate on a new page 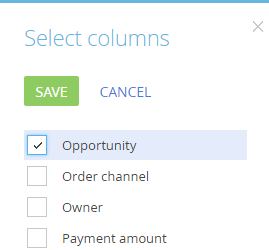
-
-
In the parameter value menu, click Process parameter and select the Create opportunity element as the source of the parameter value.
-
In the right area of the parameter value window, select Record Id (Fig. 6).
Fig. 6 Selecting a record id of an earlier created record 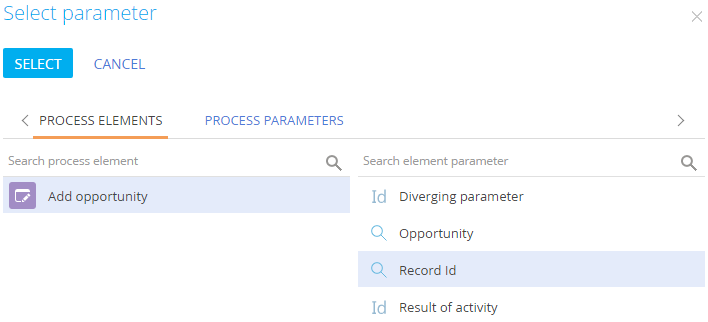
-
Click the Select button.
-
Save the process diagram.
As a result, when this process item is executed, a new order record will be created. In the Opportunity field of the order the needed opportunity will be specified.
Edit a record
You can open edit pages for existing records with the Open edit page element.
As part of the process workflow, the user must edit the opportunity that was created earlier.
Use the Open edit page element to open edit page of a specific record.
To open the opportunity edit page:
-
Add the Open edit page element to the outgoing sequence flow of the New document element (Fig. 7).
Fig. 7 Sale process 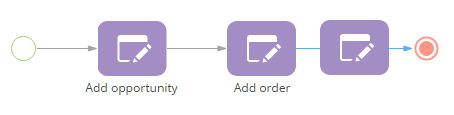
-
Populate the element setup area (Fig. 8):
Fig. 8 Parameters on the element setup area for editing an existing record 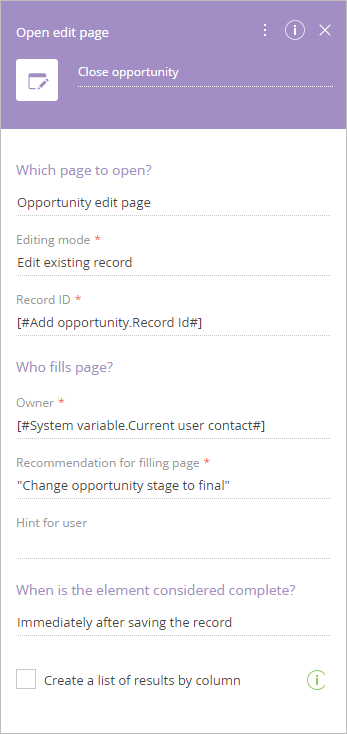
-
Enter element caption.
-
In the Which page to open? field, select "Opportunity edit page".
-
In the Editing mode field, select "Edit existing record".
-
Click the Record Id field and select Process parameter in the parameter value menu.
-
In the parameter value window, select Create opportunity.
-
In the right area of the parameter value window, select Record Id (Fig. 9).
Fig. 9 Selecting a record id of an earlier created record 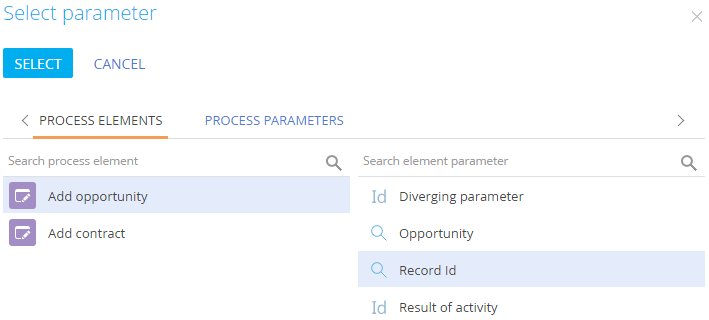
-
-
Click the Select button of the parameter value window.
-
Save the process diagram.
As a result, the edit page of tie opportunity, which was created earlier by the "Add opportunity" element will open.
Manage item completion conditions
In the opportunity business process covered above, the "Close opportunity" element will be completed once the opportunity record is saved.
To complete the "Close opportunity" process step, the user must actually close the opportunity by changing its stage to "Closed won" or "Closed lost."
Use the Open edit page element to specify conditions for its completion.
To have the opportunity process (Fig. 10) end only if the opportunity is closed:
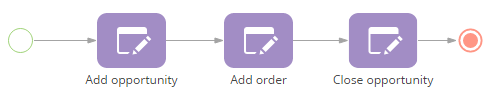
-
Select the "Close opportunity" element on the process diagram.
-
On the element setup area, select the "If the record matches conditions" in the When is the element considered complete? field.
-
Use filter to specify conditions that the opened record must meet for the element to be completed. To complete the element if the opportunity is assigned certain stages, set up filter by the Stage field (Fig. 11).
Fig. 11 Setting up item completion conditions 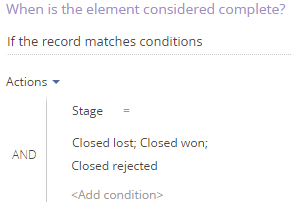
-
Save the process diagram.