Synchronize calendar with Microsoft Exchange and Microsoft 365
Use the mailbox synchronization setup page to set up the synchronization of Creatio activities with Microsoft Exchange or Microsoft 365 tasks and meetings (Fig. 1). You can open the page in several ways:
- Click
 → Edit email accounts in the communication panel.
→ Edit email accounts in the communication panel. - Select Actions → Synchronize activities → Set up... in the Activities section.
The command contains the name of the account, for example, Set up john.best@mycompany.com.
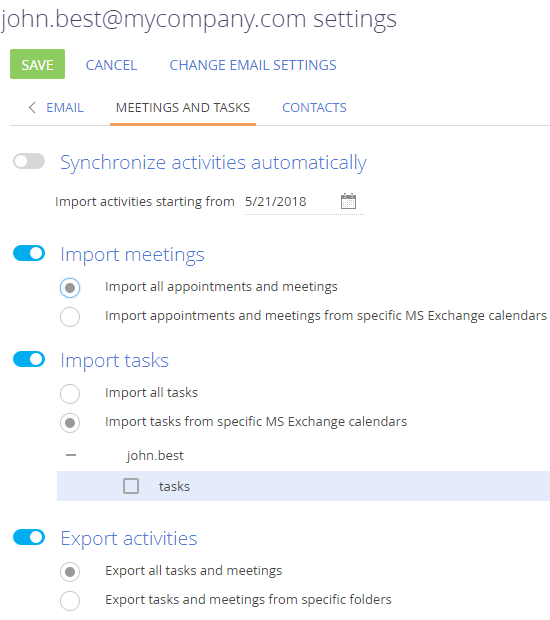
Creatio uses only the main Exchange calendar (default calendar) for synchronization. The records of additional calendars are not imported. Learn more about setting up the default calendar in Microsoft documentation.
Set up the import of activities into Creatio
To set up the import of Microsoft Exchange or Microsoft 365 meetings into Creatio:
-
Go to the Meetings and tasks tab and enable the Import meetings toggle.
-
Select Import all appointments and meetings to import all records from Microsoft Exchange or Microsoft 365 calendars.
If you only want to import records from the selected calendars, select Import appointments and meetings from specific MS Exchange calendars. Expand the index of calendars and select the calendars to import.
-
Select the Import tasks checkbox and if necessary, select folders whose tasks to import.
-
Click Save on the mailbox synchronization setup page.
As a result, Creatio will add the calendar tasks. In this case, only the tasks owned by the current Creatio user will be imported. Set up the import of tasks similar to the import of meetings.
Set up the export of activities from Creatio
To set up the export of Creatio activities to Microsoft Exchange or Microsoft 365:
-
Go to the Meetings and tasks tab and enable the Export activities toggle.
-
Select Export all tasks and meetings to export all activities to which you have access.
If you only want to export activities from specific folders, select Export tasks and meetings from specific folders. The index of folders corresponds to the folders configured in the Activities section.
-
Click Save on the mailbox synchronization setup page.
As a result, when exporting tasks that have the Display in calendar checkbox selected, Mircosoft Exchange or Microsoft 365 will create activities of the "Appointment" type. When exporting tasks that have the Display in calendar checkbox cleared, Microsoft Exchange or Microsoft 365 will create activities of the "Task" type.
Synchronize activities with Microsoft Exchange and Microsoft 365
Creatio can synchronize activities with the Exchange server automatically. To enable automatic synchronization, open the mailbox synchronization setup page, enable the Synchronize activities automatically toggle, and select the date in the Import activities starting from field. To perform the synchronization immediately, open the Activities section, click Actions → Synchronize activities → Synchronize now.