Synchronize activities with Google
Set up the synchronization
Before you synchronize Google calendars with Creatio, perform preliminary setup:
- Set up access to Google calendars for your Creatio account. Read more >>>
- Set up the automatic synchronization of Creatio with Google. Read more >>>
Shared calendars cannot be synchronized with Creatio. Synchronization of recurring meetings is supported partially. Such meetings are synchronized as a single meeting instance without recurrence.
Step 1. Set up access to Google user account
-
Open your profile. For example, click the image in the top right → Your profile (Fig. 1).
Fig. 1 Open the user profile 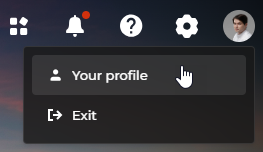
-
Click Additional settings in the top right of the profile page. This opens a new page.
-
Click Accounts in external resources on the profile page (Fig. 2). This opens a new page.
Fig. 2 Accounts in external resources 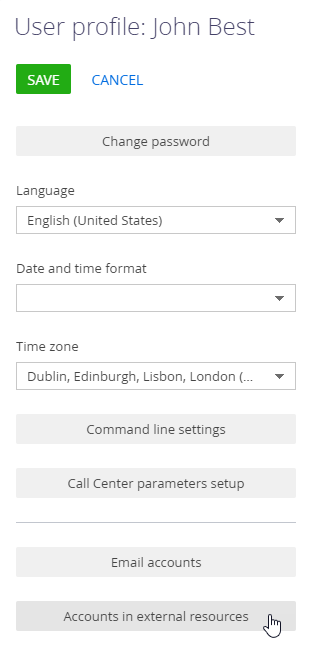
-
Click New → Google. This opens a new tab.
-
Select the Google account that uses the corporate email.
-
Grant Creatio access to calendars of your Google account.
Step 2. Specify the activity synchronization parameters
To set up the synchronization in the Activities section:
-
Open the Activities section.
-
Create a private tag to use for synchronization. For example, "Google synchronization."
noteOnly records that have private tags are synchronized. Creatio does not synchronize records that have public or corporate tags.
-
Click Actions → Synchronize activities → Set up…. This opens the settings page. Enable the Synchronize calendar automatically switch on the settings page and specify the synchronization period to synchronize activities automatically. Select the required date in the Synchronize from field to start synchronization from a specific date.
-
Click Save.
noteCreatio displays the date and time of the latest synchronization session on the setup page.
As a result, Creatio will save your Google account. The activity synchronization will be run automatically within the specified period.
Synchronize Creatio activities with Google calendar
If you use both Creatio and Google calendars to plan your activities, we recommend synchronizing the calendar data.
Before you synchronize Creatio calendar with Google, register Creatio in Google Workspace. Learn more in a separate article: Register Creatio application in Google Workspace.
To run the synchronization from Creatio, open the Activities section → Actions → Synchronize activities → Synchronize now.
When you run this action, Creatio synchronizes activities with the calendar of the Google account specified in the synchronization settings. All Creatio activities that have the Show in calendar checkbox selected are synchronized. Synchronization runs by the Organizer field. If a meeting organizer does not have synchronization set up, the Organizer field is populated with the activity participant who runs the synchronization. If the collective task is created in Google, Creatio adds a collective task and populates its Participants detail with participants as part of synchronization. Only users whose emails on the Communication options detail and in the Google collective task match are added to the list of participants. The task is displayed for participants only after they synchronize their calendar with Google.
The changes are displayed in Google when the task organizer modifies the collective task added to Creatio via Google synchronization.
Synchronization can also be run automatically within the period specified in the synchronization settings.
See also
Delete your Google account from Creatio
Resources
Tech Hour: Set up integration with Google services, MS Exchange and MS Office.