Set up a custom communication option
In Creatio, you can manage the communication options and addresses of contacts and accounts on their form pages in the Customer 360 app. Manage the communication options in the top left and manage the addresses on the Contact info tab. Learn more: Manage communication options and addresses in Freedom UI.
General procedure to set up a custom communication option:
- Create a custom communication option. Read more >>>
- Bind the communication option to a communication type. Read more >>>
- Change the display format (optional). Read more >>>
- Add an icon (optional). Read more >>>
Detailed example: Add a custom communication option.
1. Create a custom communication option
-
Open the Lookups section. To do this, click
 in the top right → System setup → Lookups.
in the top right → System setup → Lookups. -
Open the Communication option types lookup.
-
Click New.
-
Fill out the properties of the custom communication option.
Property
Property description
Name
An arbitrary name of custom communication option
Use for contacts
Clear or select the checkbox depending on your business goals
Use for accounts
Clear or select the checkbox depending on your business goals
-
Save the changes.
-
Refresh the page that contains the custom communication option.
As a result, the custom communication option will be displayed on a contact and/or account page.
2. Bind the communication option to a communication type
-
Open the Lookups section. To do this, click
 in the top right → System setup → Lookups.
in the top right → System setup → Lookups. -
Open the Communication option types lookup.
-
Open the communication option page. To do this, click
 on the custom communication option.
on the custom communication option. -
Add a communication type for the communication option. To do this, click
 on the Communication types detail.
on the Communication types detail. -
Select the checkbox for the needed communication type.
- Use default types of communication options.
- Add custom types of communication options. Instructions: Set up a custom communication type.
-
Save the changes.
-
Clear the cache.
As a result, the custom communication option will be bound to the communication type. The communication option is displayed on a page without bound communication type if the communication type includes only 1 communication option. The communication option is displayed on a page with bound communication type if the communication type includes 2 or more communication options. By default, the display format of communication option is text, but you can change it. Learn more: Set up a custom action menu for communication option.
3. Change the display format (optional)
-
Set up the lookup list. To do this, click View → Select fields to display on the lookup toolbar.
-
Add the column to the lookup list. To do this, click
 → select the Display format column → Select.
→ select the Display format column → Select. -
Save the changes.
-
Fill out the properties of display format for custom communication option.
Property
Property description
Display format
Display type
You can use default display formats or implement custom display formats. Learn more: Manage communication options and addresses in Freedom UI.
-
Refresh the page that contains the custom communication option.
As a result, the custom communication option will use the selected display format on a contact and/or account page.
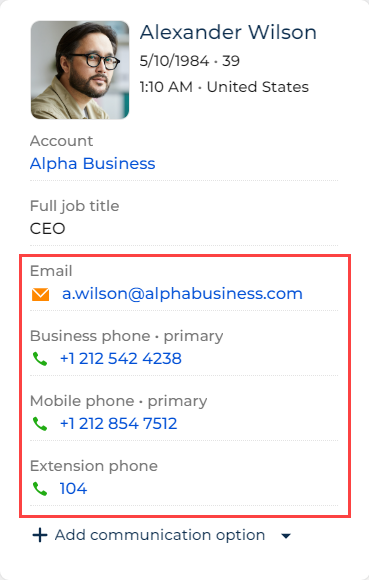
4. Add an icon (optional)
You can add an icon to the communication option and communication type. To do this:
-
Make sure the icon meets the following requirements:
- Format: *.svg.
- Size: 16x16 pixels.
-
Upload an icon to the
[SysImage]database table.- Create a Freedom UI app. Instructions: Create an app.
- Open the app form page.
- Add the Image type field to an arbitrary place on the Freedom UI page. Leave default field parameter values.
- Save the changes.
- Open the app page and click Run app.
- Click New on the toolbar of the app list page.
- Click
 to upload the icon.
to upload the icon. - Fill out other required properties.
- Save the changes.
-
Find the icon ID.
-
Click
 in the top right → System setup → Lookups.
in the top right → System setup → Lookups. -
Click New lookup on the Lookups section toolbar.
-
Fill out the lookup properties.
Property
Property value
Property description
Name
Images
An arbitrary name
Object
Image
The lookup based on the
Imageobject includes all images from the[SysImage]database table. -
Save the changes.
-
Open the Images lookup.
-
Set up the lookup list. To do this, click View → Select fields to display on the lookup toolbar.
-
Add the column to the lookup list. To do this, click
 → select the Id column → Select.
→ select the Id column → Select. -
Save the changes.
-
View the icon ID in the Id column.
-
-
Bind the icon ID to the communication option.
-
Open the Configuration section. Instructions: Open the Configuration section.
-
Select a user-made package to add the SQL script.
-
Add temporary SQL script. To do this, click Add → SQL script on the section list toolbar.
-
Fill out the SQL script properties.
Property
Property value
Code
An arbitrary name
Installation type
AfterPackage
Backward compatible
Select the checkbox
-
Add the following SQL script in the Script Designer.
- SQL script that adds an icon for the communication option
- SQL script that adds an icon for the communication type
update "CommunicationType"
set "ImageLinkId" = 'some-image-link'
where "Name" = 'some_communication_option_name'update "Communication"
set "ImageLinkId" = 'some-image-link'
where "Name" = 'some_communication_type_name'where:
[CommunicationType]is the database table that stores communication options.[Communication]is the database table that stores communication types.some-image-linkis the icon ID from the lookup based on theImageobject (i. e., icon from the[SysImage]database table).some_communication_option_nameis the communication option from the Communication option types lookup to bind an icon.some_communication_type_nameis the communication type from the lookup based on the[Type of Communication]object (i. e., communication type from the[Communication]database table) to bind an icon. -
Save the changes.
-
Install the SQL script. To do this, click
 → Install in the section list for the SQL script.
→ Install in the section list for the SQL script. -
Confirm the installation.
-
As a result, Creatio will add the icon to the custom communication option or communication type.
See also
Manage communication options and addresses in Freedom UI (user documentation)
Set up a custom communication type
Set up a custom action menu for communication option
Manage apps (user documentation)