Creatio IDE overview
The Creatio platform includes an integrated development environment (Creatio IDE). Creatio IDE is located in the Configuration section. The Configuration section lets you execute operations with the structural items.
Set up permissions to the Configuration section
You can set up permissions to the Configuration section on the system operation level. If a user lacks the permission to access the Configuration section, they receive a standard notification about the lack of permissions to execute an operation when trying to load the section. Out of the box, only Creatio administrators have access to key system operations. Creatio lets you configure access permissions to system operations for users or user groups. Learn more: System operation permissions (user documentation).
To set up permissions to the Configuration section:
- Open the Operation permissions section. To do this, click
 in the top right → Users and administration → Operation permissions.
in the top right → Users and administration → Operation permissions. - Select the Can manage configuration elements (
CanManageSolutioncode) system operation. - Set up the access to the Configuration section. To do this, click
 and specify the user/role in the Operation permission detail.
and specify the user/role in the Operation permission detail.
As a result:
- The record will appear on the Operation permission detail.
- The Access level column of the record will be set to Yes.
- Users that have the specified role will have access to the Configuration section.
Open the Configuration section
You can open the Configuration section in Creatio .NET Framework in several ways:
-
Using System Designer. To do this, click
 in the top right → Admin area → Advanced settings.
in the top right → Admin area → Advanced settings. -
Using the browser URL.
Alias
URL example .NET Framework .NET Core or .NET 6 /ClientApp/#/WorkspaceExplorer
http://mycreatio.com/0/ClientApp/#/WorkspaceExplorerhttp://mycreatio.com/ClientApp/#/WorkspaceExplorer/we
http://mycreatio.com/0/wehttp://mycreatio.com/we/conf
http://mycreatio.com/0/confhttp://mycreatio.com/conf/dev
http://mycreatio.com/0/devhttp://mycreatio.com/dev
As a result, Creatio opens the Configuration section in a new tab.
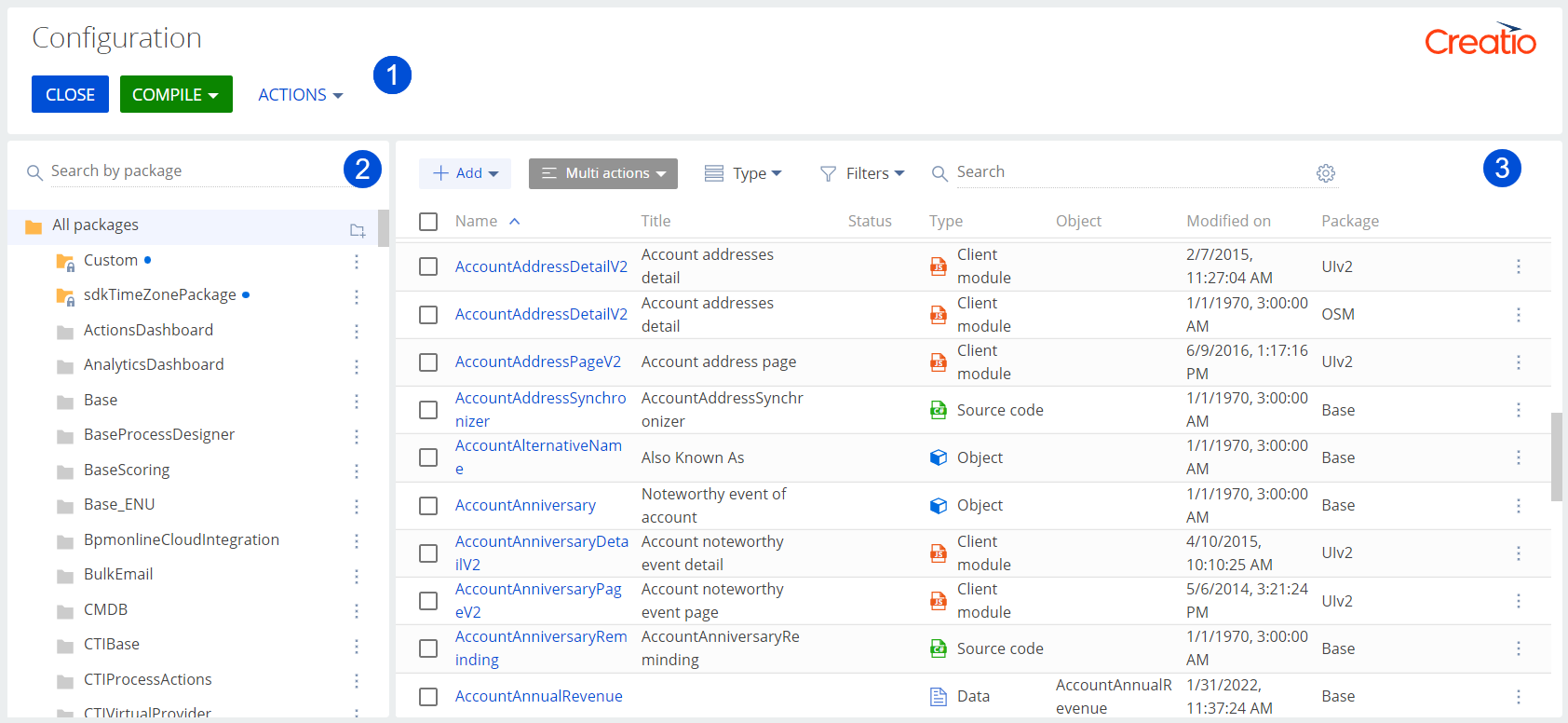
- Toolbar (1)
- Package workspace (2)
- Main workspace (3)
Manage packages
Configuration section lets you manage packages using the following tools:
-
Packages action group. To do this, click Actions on the section toolbar → Packages.
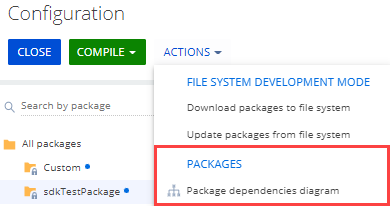
-
Package workspace
-
Package menu in the package workspace
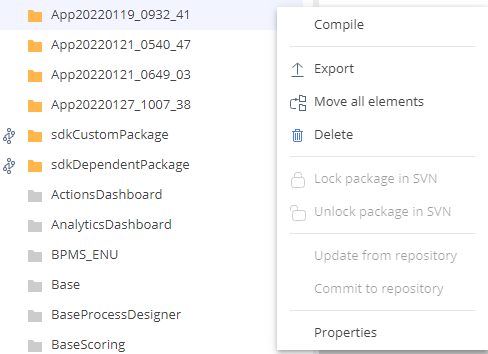
UI element | Action |
|---|---|
Packages action group | |
Package dependencies diagram | Open the package dependencies diagram. Learn more: Package dependencies and hierarchy. |
Package workspace | |
Search by package | Search for a package by its name |
 | Create a package. The button opens the package creation box that lets you fill out the package properties. Instructions: Create a user-made package using Configuration section. |
All packages | View the list of Creatio packages. The packages are displayed in alphabetical order. Regardless of sorting, Creatio displays the modified packages and modifiable packages at the top of the All packages directory index and marks the modified packages using |
Package menu | |
Compile | Compile the package to an assembly package. The item is inactive for packages that have the Compile into a separate assembly checkbox cleared in the package properties. The checkbox specifies that the package is an assembly package. Learn more: Assembly package. |
Export | Export a package as a *.zip archive. You can install the exported package into a different environment. Instructions: Transfer packages. |
Move all elements | Move the package configuration elements to a different package. The item opens a box that lets you select the destination package. When you move the configuration elements, Creatio IDE can set dependencies automatically. |
Delete | Delete a package. Not available for preinstalled packages. Configuration section lets you delete empty packages and packages that contain non-parent configuration elements. Attempting to delete a package with parent configuration elements will result in Creatio displaying a list of dependent packages and dependent elements that block deletion. Since Creatio version 8.0.10, you can delete a package that is a part of app. You need to confirm the deletion. Note that package removal can make app lose functionality or become inoperative. |
Lock package in SVN | Lock the package from changes in the connected SVN repository. The item is available only for packages installed from the SVN repository. |
Unlock package in SVN | Unlock the package for changes in the connected SVN repository. The item is active only for locked packages installed from the SVN repository. |
Update from repository | Update the package from the repository. Instructions: Update a package from the SVN repository. |
Commit to repository | Commit a package to the repository. Instructions: Commit a package to the SVN repository. |
Properties | View the package properties. To open the package properties, double-click the package name. This opens the Properties tab. The tab lets you set up the package dependencies for modifiable packages and contains system information: the package author and editor, the creation and modification dates, the unique ID, and the primary package key in the database table. |
Manage configuration elements
To manage configuration elements, use the following actions:
- Add a configuration element. Read more >>>
- Select the type of the configuration element to display. Read more >>>
- Select the status of configuration elements to display. Read more >>>
- Search for a configuration element. Read more >>>
- Sort the configuration elements. Read more >>>
- Execute configuration element actions. Read more >>>
Add a configuration element
To select the type of configuration element to add:
-
Select a package to add a configuration element. You cannot add configuration elements to preinstalled packages.
-
Select the configuration element to add. To do this, click Add → select the configuration element.
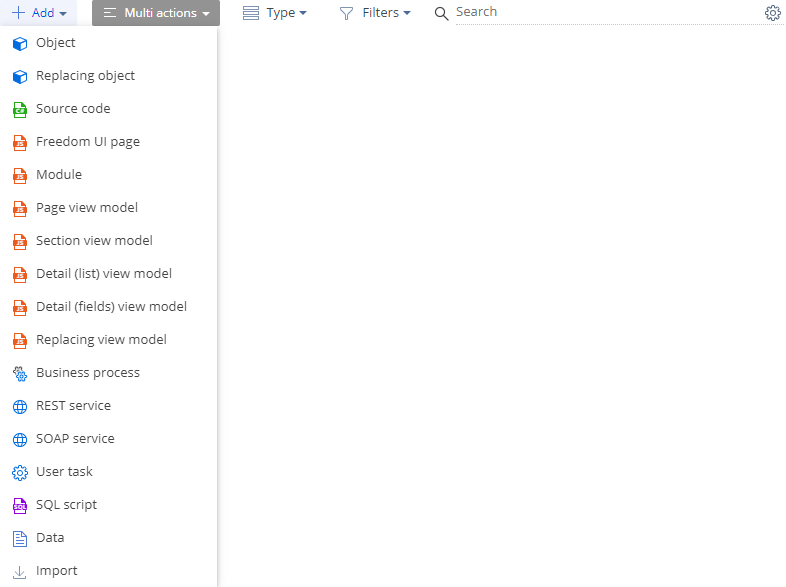
Creatio lets you import a schema (*.md) or a reference assembly (*.dll) into the user-made package. To do this, click Add on the toolbar of the main workspace → Import → select the file that implements configuration element to add.
Creatio displays added and existing configuration elements in the section list.
Column | Column description |
|---|---|
Name | Custom element name starts with the prefix specified in the Prefix for object name ( |
Title | The title of the configuration element |
Object | The object to which the bound package data is connected. The column value is available only for the configuration element of the Data type. |
Modified on | The modification date of the configuration element |
Package | The name of the package that contains the configuration element |
Select the type of configuration elements to display
To select the type of configuration elements to display in the section list, click Type on the toolbar of the main workspace → select the type of the configuration element.
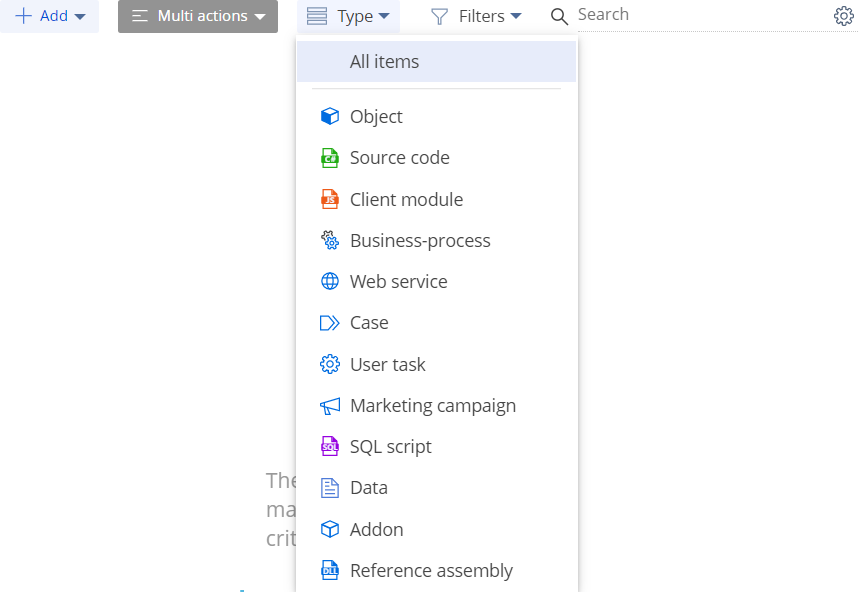
Creatio displays the selected type in the Type column of the section list.
Type | Configuration element |
|---|---|
Client module | Freedom UI page. Available for Creatio 8.0 Atlas and later. |
Object | Object |
Web service | REST service |
Select the status of configuration elements to display
To select the status of configuration elements to display in the section list, click Filters on the toolbar of the main workspace → select the status.
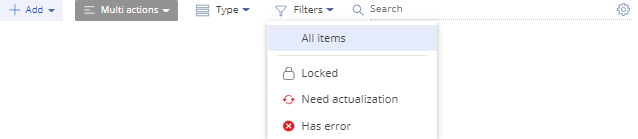
Creatio displays configuration elements that have selected status in the Status column of the section list. Creatio saves the settings of the Filters drop-down list to the user profile and applies them when you open the Configuration section.
View configuration element statuses that are available in the Filters drop-down list and Status in the table below.
Status icon | Status description |
|---|---|
The configuration element is locked and you cannot change it | |
The configuration element must be updated | |
The configuration element contains an error |
Search for a configuration element
To search for a configuration element in the section list by the element name:
-
Select the search option in the package workspace.
- Select the package to search for a configuration element in the current package.
- Select the All packages directory to search for a configuration element in all packages.
-
Enter the value in the Search search bar of the main workspace toolbar.
-
Set up additional search parameters.
-
Click
 in the Search search bar of the main workspace toolbar.
in the Search search bar of the main workspace toolbar. -
Fill out the search parameters.
Parameter
Parameter description
Search by column "Title"
Search by title. Selected by default.
Search by column "UID"
Search by a unique ID
Starts with
Search mode. The configuration element name starts with the text you type in the Search search bar. Selected by default.
Contains
Search mode. The configuration element name contains the text you type in the Search search bar.
Equals
Search mode. The configuration element name is the same as the text you type in the Search search bar.
-
-
Apply the changes.
Creatio saves the search settings to the user profile and applies them when you open the Configuration section.
Sort the configuration elements
Creatio lets you sort the configuration elements in the list ascending or descending. To sort the configuration elements:
-
Select the sort option.
- Sort the configuration elements in the current package. To do this, select a package in the package workspace.
- Sort the configuration elements in all packages. To do this, select the All packages directory in the package workspace.
-
Click the column name.
Regardless of sorting, Creatio displays the modified configuration elements at the top of the record list and marks them using
 next to the name. Creatio places the modified elements at the top of the record list.
next to the name. Creatio places the modified elements at the top of the record list.
Execute configuration element actions
Configuration section lets you execute configuration element actions using the following tools:
-
Configuration element menu in the main workspace. Use to execute a single configuration element action. To do this, click
 in the configuration element row of the section list → select the action in the configuration element menu. The item index of the configuration element menu depends on the configuration element type. Learn more: Select the type of configuration elements to display.
in the configuration element row of the section list → select the action in the configuration element menu. The item index of the configuration element menu depends on the configuration element type. Learn more: Select the type of configuration elements to display. -
Multi actions drop-down list in the main workspace toolbar. Use to execute bulk configuration element actions.
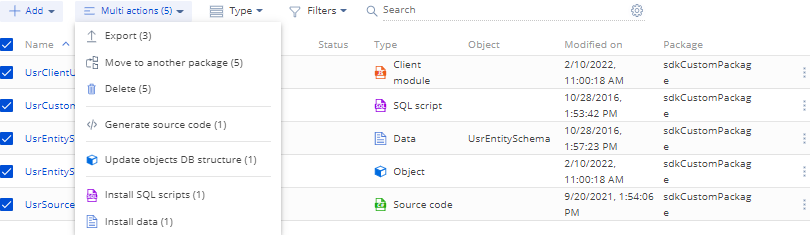
-
Actualize items action group. Use to execute a limited list of bulk configuration element actions. To do this, click Actions on the section toolbar → Actualize items.
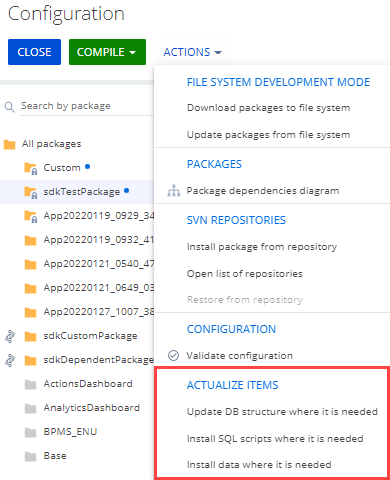
To execute bulk configuration element actions using the Multi actions drop-down list:
- Select configuration elements in the section list of the main workspace to activate the items of the Multi actions drop-down list.
- Click Multi actions → select the action. The index of displayed items in the Multi actions drop-down list depends on the type of configuration elements selected in the section list. Learn more: Select the type of configuration elements to display.
UI element for single action (configuration element menu) | UI element for bulk actions | Action | Configuration element type that supports UI element | |
|---|---|---|---|---|
Multi actions drop-down list | Actualize items action group | |||
Edit process | Not available | Not available | Edit an object. If the object was created by a third party, Creatio displays the corresponding notification. | Object |
Export | Export | Not available | Download single or multiple configuration elements. Creatio saves data of a single configuration element as an *.md file. Creatio saves data of several configuration elements as an *.zip archive. You can install the exported configuration elements into a different environment. Instructions: Transfer configuration elements, Transfer packages. | Object |
Move to another package | Move to another package | Not available | Move single or multiple configuration elements to another package. The item opens a box that lets you select the destination package. When you move the configuration elements, Creatio IDE can set dependencies automatically. | All types |
Delete | Delete | Not available | Delete single or multiple configuration elements. Inactive for configuration elements in preinstalled packages. | All types |
Install | Install SQL script | Install SQL scripts where it is needed | Install single or multiple configuration elements into the database. The Status column in the section list includes the Needs to be installed in database tooltip for configuration elements to be installed. Creatio also displays the error description in the configuration element properties. Creatio displays the corresponding notification after installing the configuration elements. | SQL script |
Update database structure | Update objects DB structure | Update DB structure where it is needed | Update the database structure for single or multiple objects. The Status column in the section list includes the Needs to be updated in database tooltip for configuration elements to be updated. Creatio displays the corresponding notification after updating the configuration elements. | Object |
Generate source code | Generate source code | Not available | Generate the source code of single or multiple configuration elements. Creatio runs the process if the process includes compliable elements. The Status column in the section list includes the Needs generate source code tooltip for configuration elements that have source code to be generated. | Object |
Open metadata | Not available | Not available | Open the metadata tab of the current configuration element | Object |
Open source code | Not available | Not available | Open the source code tab of the current configuration element | Object |
Lock element in SVN | Not available | Not available | Lock the current configuration element from changes in the connected SVN repository. The item is available only for configuration elements installed from the SVN repository. | All types |
Unlock element in SVN | Not available | Not available | Unlock the current configuration element for changes in the connected SVN repository. The item is available only for configuration elements installed from the SVN repository. | All types |
Discard changes | Not available | Not available | Discard the changes from the version control system repository. The item is available if the configuration element’s package is connected to a version control system repository. | All types |
Properties | Not available | Not available | Open the properties box of the current configuration element | All types |
Manage the source code
Configuration section lets you manage the source code using the Source code action group. To do this, click Actions on the section toolbar → Source code.
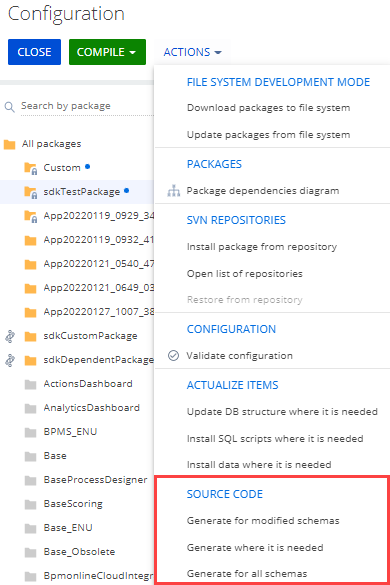
UI element | Action |
|---|---|
Source code action group | |
Generate for modified schemas | Generate the source code for modified schemas |
Generate the source code for schemas that require it | Generate the source code for schemas that require it |
Generate for all schemas | Generate the source code for every schema. This operation might take more than 10 minutes. |
Creatio generates the source code for schemas in the background. Learn more: Execute operations in the background.
The major features of background generation are as follows:
- Background generation does not affect the core user workflows.
- Starting compilation or a new source code generation is not possible while the running operation is not complete. If you attempt to start these actions, Creatio warns you that the source code generation is still in progress.
- We do not recommend working on functionality that requires compilation until the source code generation is done. That includes installing applications and extensions, configuring the UI and business logic.
As a result, Creatio will display the corresponding notification in the communication panel.
Manage the file system
Configuration section lets you manage the file system using the File system development mode action group. To do this, click Actions on the section toolbar → File system development mode. To access the items in the File system development mode action group, enable the file system development mode. Instructions: Set up Creatio to work with the file system. Hover over an item in the action group to display a hint to enable the mode.
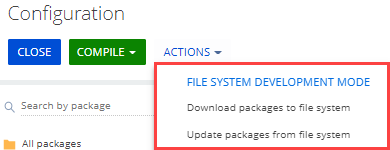
UI element | Action |
|---|---|
File system development mode action group | |
Download packages to file system | Download packages from the Creatio database to the |
Update packages from file system | Upload packages from the |
Manage SVN repositories
Configuration section lets you manage SVN repositories using the SVN repositories action group. To do this, click Actions on the section toolbar → SVN repositories. The SVN version control is only available for Creatio .NET Framework. Learn more: Version control in Creatio IDE.
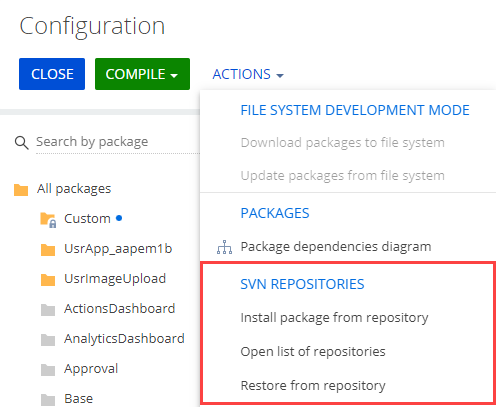
UI element | Action |
|---|---|
SVN repositories action group | |
Install package from repository | Install a package from the SVN repository |
Open list of repositories | Open the List of repositories tab that lets you add, set up, and delete links to the SVN repositories available in Creatio. |
Restore from repository | Update the configuration from the latest version in the SVN repository. The changes not yet committed to the SVN repository will be lost. |
Manage the configuration
Creatio lets you execute the following configuration management actions:
- Validate the configuration. Read more >>>
- Compile the configuration. Read more >>>
Validate the configuration
Configuration section lets you validate the configuration using the Configuration action group. To do this, click Actions on the section toolbar → Configuration.
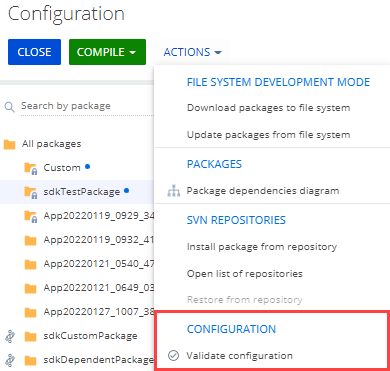
UI element | Action |
|---|---|
Configuration action group | |
Validate configuration | Check for dependency conflicts that might appear after you transfer elements between packages |
Compile the configuration
Configuration section lets you compile the configuration using buttons on the section toolbar.
UI element | Action |
|---|---|
Section toolbar | |
Compile | Compile only the configuration changes |
Compile all | Compile all configuration |
As a result:
- The executable files will be updated.
- The static content will be downloaded to the
...\Terrasoft.WebApp\confdirectory. - A corresponding notification will be displayed once the compilation finishes.
- The changes will be taking effect for users working in the relevant configuration.
If compilation occurs errors or warnings, Creatio displays any compilation errors in the dialog box. The compilation errors have the following properties:
- The error type icon (error
 or warning
or warning  ).
). - The name of the relevant file.
- The error description.
- The error code.
- The number of the line with an error.
Since Creatio version 8.0.10, Creatio also saves history compilation that was run manually or automatically to the CompilationHistory object. The CompilationHistory object includes errors and warnings that occur as part of configuration, OData, or assembly package compilation.
To view the compilation results:
-
Open the Lookups section. To do this, click
 in the top right → System setup → Lookups.
in the top right → System setup → Lookups. -
Create a lookup.
-
Click New lookup.
-
Fill out the lookup properties.
Property
Property value
Name
Compilation history
Object
Compilation History
-
Save the changes.
-
-
Open the Communication history lookup.
As a result:
- The compilation results will be displayed in the Result column.
- If compilation occurs errors or warnings, i. e., the
Novalue in the Result column, any compilation errors will be displayed in the Errors/Warnings column.
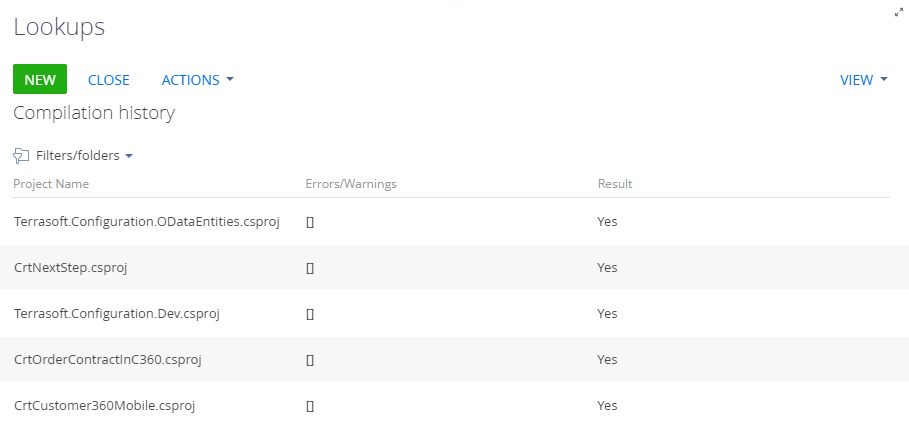
Close the Configuration section
To close the Configuration section, click the Close button on the section toolbar.
See also
System operation permissions (user documentation)
Version control in Creatio IDE
Execute operations in the background
 . If you select the All packages directory, Creatio displays the configuration elements of all packages in the Configuration section list alphabetically. If you select a different package, Creatio displays the configuration elements of that package alphabetically. Regardless of sorting, Creatio displays the modified configuration elements at the top of the record list and marks them using
. If you select the All packages directory, Creatio displays the configuration elements of all packages in the Configuration section list alphabetically. If you select a different package, Creatio displays the configuration elements of that package alphabetically. Regardless of sorting, Creatio displays the modified configuration elements at the top of the record list and marks them using 

 to delete a single configuration element in the section list. The button is available for configuration elements of user-made packages. Hover over the record in the Configuration section list to bring up the button.
to delete a single configuration element in the section list. The button is available for configuration elements of user-made packages. Hover over the record in the Configuration section list to bring up the button.