Create an order
Manage all Creatio orders in the Orders section, from registration to successful delivery. You can add installment plans, product lists, discounts and other data to your orders.
The section includes multiple quick filters.
-
By order issue date (the Date field). Displays orders created within the specified period. To view the orders created on a specific day, set the day as both the start and end date.
-
By status (the Status field). Displays orders that have the specified status.
-
By owner (the Owner field). Displays orders whose owner is the specified contact.
Create an order from the Orders section
-
Open the Orders section.
-
Click New. This opens the order page.
-
Specify the order recipient in the Contact and Account fields.
-
Save the record and reopen the page. Creatio generates order number automatically according to the "Order number mask" ("OrderCodeMask" code) system setting.
-
Fill out the Product list. You can do this in multiple ways:
-
Click
 to open the product selection page.
to open the product selection page. -
Click New at the bottom of the list.
If necessary, add a discount on specific products in the Discount,% field. Learn more in the "Add products to an invoice or an order" article.
As a result, the total cost of the order will be calculated in the Total, $ label.
-
-
Add an order installment plan on the Payment & delivery tab. Learn more: Add an order installment plan.
You can submit orders for approval to other Creatio users, for example, managers, using out-of-the-box approval function. Approvals are available for orders on Confirmation and In progress stages. To do this use the Send for approval button on the order page. The action opens an additional page where you set approval parameters. Learn more: Approvals.

Create an order based on opportunity
If you have both Lead and Opportunity Management and Order and Contract Management apps installed, you can create one or more orders based on an opportunity at any stage of the opportunity management process.
-
Open the Opportunities section.
-
Open the relevant opportunity.
-
Click
 in the top right (Fig. 2) to add an order. This opens the order page. If you have any products added to the opportunity, Creatio copies the products to the order.
in the top right (Fig. 2) to add an order. This opens the order page. If you have any products added to the opportunity, Creatio copies the products to the order.

-
Fill out additional information on the order page. For example, generate an installment plan or specify delivery information.
-
Save the order.
As a result, Creatio will add an order connected to the opportunity. You will be able to open the order from the opportunity page by using the History tab.
Create an order based on lead
If you have both Lead and Opportunity Management and Order and Contract Management apps installed, you can create one or more orders based on a lead at any stage of the lead management process.
-
Open the Leads section.
-
Open the relevant lead.
-
Click
 in the top right (Fig. 3) to add an order. This opens the order page. If you have any products added to the lead, Creatio copies the products to the order.
in the top right (Fig. 3) to add an order. This opens the order page. If you have any products added to the lead, Creatio copies the products to the order.
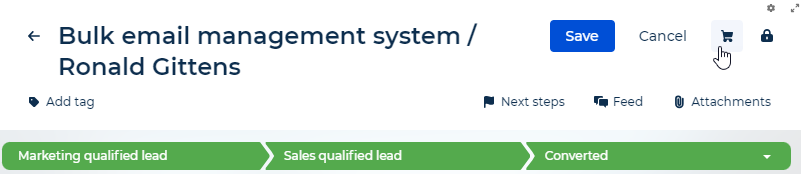
-
Fill out additional information on the order page. For example, generate an installment plan or specify delivery information.
-
Save the order.
As a result, Creatio will add an order connected to the lead. You will be able to open the order from the lead page by using the History tab.
Add an order installment plan
Creatio lets you add an individual installment plan for the order on the Payment & Delivery tab. To fill out the installment plan:
-
Open the corresponding order page → Payment & Delivery tab.
-
Click New on the Installment plan expanded list to add installment plan step.
-
Fill out each installment plan step:
Name
The step name, for example, "Prepaid" or "Full delivery."
Type
"Delivery" or "Payment."
Status
The step status. "Completed" or "Uncompleted."
Percentage, %
The expected delivery or payment amount in percentage.
Invoice
Select or add an invoice connected to the current step of the installment plan.
Products
Specify products to pay or deliver during this step.
-
Repeat steps 2 – 3 of the current instruction to add and fill out all needed installment plan steps.
-
Save the installment plan.