Manage communication options and addresses in Freedom UI
In Creatio, you can manage the communication options and addresses of contacts and accounts on their form pages in the Customer 360 app. Manage the communication options in the top left and manage the addresses on the Contact info tab.
You can use default types of communication options or add custom types. Use the Communication option types lookup to add custom types of communication options. Custom communication option types fall into one of the pre-set communication types specified on the page of the individual lookup record: "Email," "Phone," "SMS," "Social network," and "Web." Specify the needed communication type when adding a custom communication option.
If Microsoft Exchange integration is configured, we do not recommend changing the default communication option types, since this might lead to synchronization errors.
Communication options can have various display formats. The format determines the action executed when you click the communication option, for example, opening the email client. The following display formats are available:
- text
- phone
- web
- skype
Creatio sets the display format for new communication options to "text" automatically. You can change the format manually in the Communication option types lookup if needed.
Add a communication option
Use the Communication options component and the Add communication option button to specify the communication options of a contact or account. To do this:
- Go to the Contacts or Accounts section and open the needed record.
- Click the Add communication option button and select the option to add:
- Twitter, LinkedIn, Facebook. Social network profiles of the contact or account.
- Web. Website of the contact or account.
- Skype. The contact’s Skype account. The field is available for contact profiles.
- Other phone, Extension phone, Business phone, Mobile phone, Home phone. Phone numbers that can be used to contact the person. The fields are available for contact profiles.
- Fax, Phone, Alternate phone. Phone numbers that can be used to contact the company. The fields are available for account profiles.
- Email. Email address of the contact or account.
- Enter data using the standard format for this communication option.
- Save the changes.
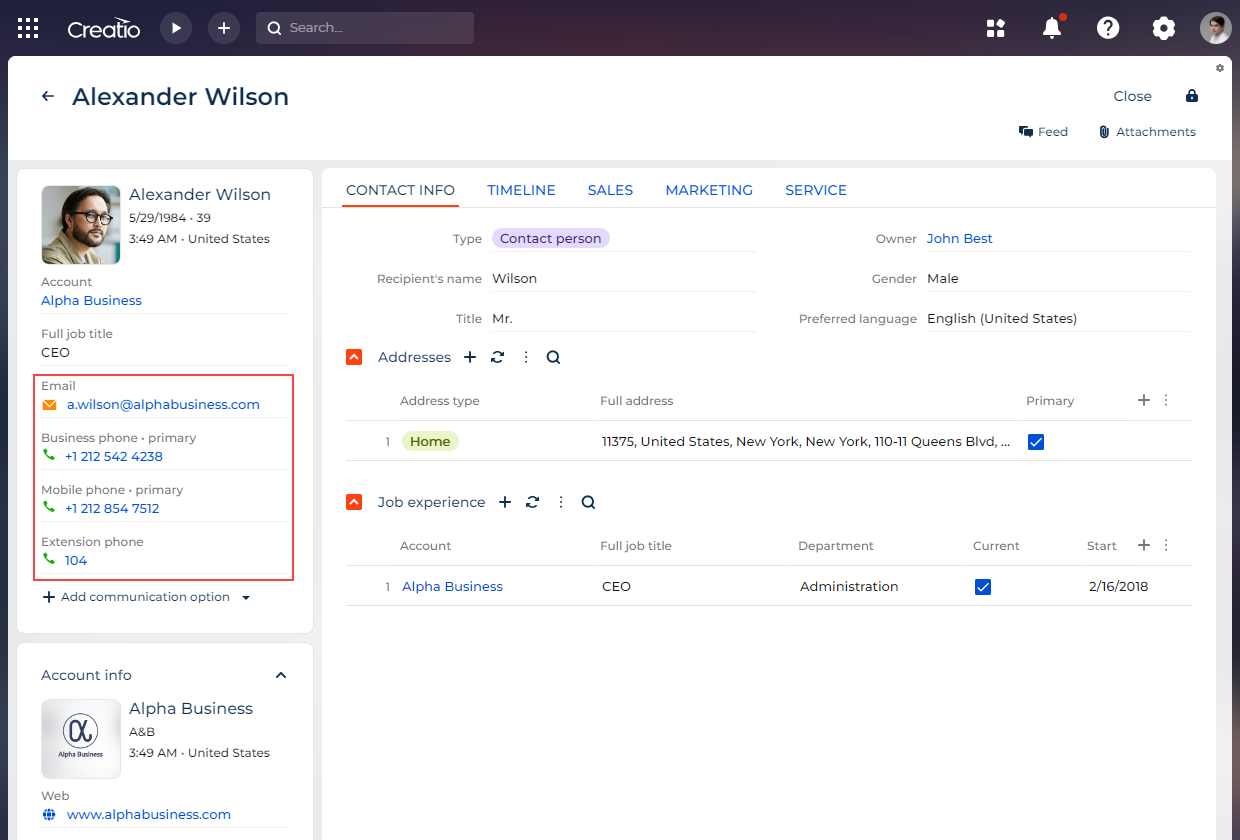
Mark a communication option as primary
Creatio marks one communication option per option type as primary. When a communication option is marked as primary, its value is synchronized with the corresponding object field if it exists, for example, Email. The first added communication option is marked as primary automatically. Creatio does not mark any other options of the same type you add later as primary. You can change the primary communication option manually if needed. To do this:
- Go to the Contacts or Accounts section and open the needed record.
- Hold the pointer over the needed communication option in the Communication options component →
 button. This opens the record edit menu.
button. This opens the record edit menu. - Click "Set as primary" (Fig 2).
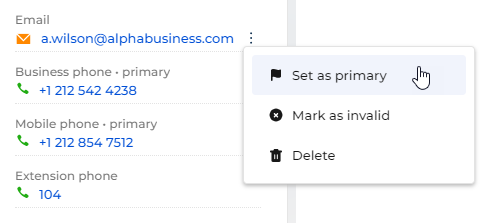
As a result, Creatio will mark the communication option as primary and remove the mark from the original primary communication option.
If you delete a primary communication option and other options of the same type exist, Creatio marks the newest communication option as primary.
Keep communication options valid
Creatio marks newly added communication options as valid automatically. You can also mark communication options as invalid or valid manually if needed. For example, if the email address of the customer changes, you can add a new address to the detail component and mark the previous address as invalid manually. To do this:
-
Go to the Contacts or Accounts section and open the needed record.
-
Hold the pointer over an invalid email in the Communication options component → the
 button. This opens the record edit menu.
button. This opens the record edit menu. -
Click "Mark as invalid" (Fig. 3).
Fig. 3 Mark a communication option as invalid 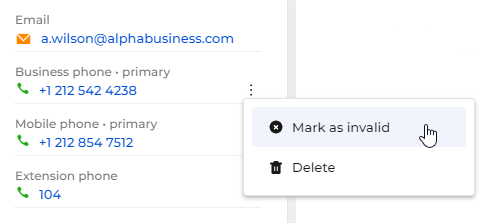
-
Save the changes.
As a result, Creatio will add "invalid" next to the field name (Fig. 4)
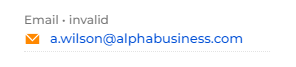
Depending on the received email responses in Marketing Creatio, Creatio can mark an email address as invalid automatically. This occurs if the sent emails received "Hard Bounce" response 5 times in a row for any of the following reasons:
- Unknown Recipient
- Mailbox Problem
- Spam Reject
- Domain Not Found
If Creatio receives the "Hard Bounce" response for the "Recipient Blocked" reason, the email address is marked as invalid immediately.
To view the reasons for the response, open the email page → the Audience tab → the Response reason column.
Add an address
Use the Addresses expanded list to specify the addresses of a contact or account. To do this:
- Go to the Contacts or Accounts section and open the needed record.
- Open the Contact info or Account info tab → Addresses expanded list →
 button. This opens a page.
button. This opens a page. - Fill out the following fields on the page that opens:
- Specify the type of the contact or account address in the Address type field. For example, "Home" or "Business" for a contact, "Legal" or "Actual" for an account. Address types are defined when a record is added, but you can change them later.
- Select the Primary checkbox if the address is primary. By default, the Primary checkbox is selected for the first address added to the Addresses detail, but you can select this checkbox for a different address at any time.
- Enter the street, building, and apartment or office number in the Address field.
- Select the contact or account location in the City and Country fields. The State/province and City fields are connected to the Country field. For example, if a city is located in a certain country, then when you populate the City field, Creatio populates the Country field automatically. Similarly, if you enter a province in the State/province field, Creatio populates the Country field automatically. When you fill out the Country field, the State/province and City fields display only the regions and cities connected to the selected country. You can connect a region to a specific country in the States/provinces lookup, and connect a city to a country in the Cities lookup.
- Enter the ZIP or postal code of the account or contact in the ZIP/postal code field.
You can open an account address to view it on the map. If the location of the account on the map is not correct, drag the marker to the correct position and save the changes.
Creatio displays addresses using the OpenStreetMap service integration. The service is developed and maintained by a third party. Creatio assumes no responsibility for the operation of the service and the content of OpenStreetMap maps.