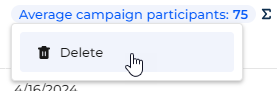Summaries
Add the Summaries component to the page and connect it to the supported component such as List to display the summary information based on data in the object columns. Some sections already have the component set up. Click the component to manage summaries (Fig. 1).
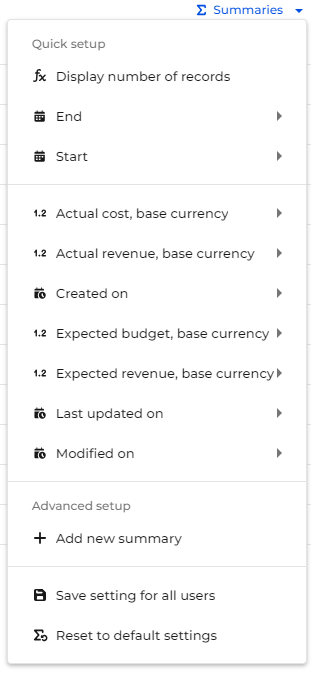
The component connected to the List component generates up to 9 quick summaries based on visible list columns. You can add more summaries manually if needed. The configured summaries will be displayed in the component (Fig. 2).
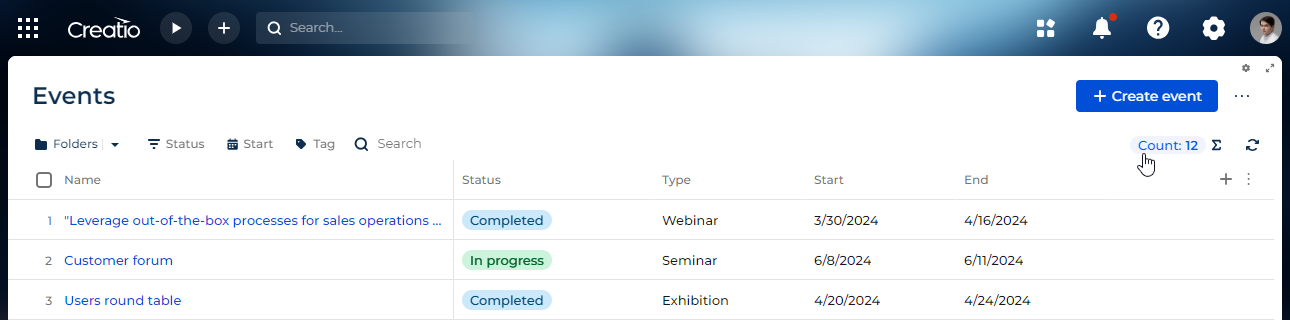
The component can calculate the following:
-
Total number of records. For example, you can calculate the number of contacts.
-
Minimum or maximum value in a column (available for numeric columns, date/time columns). For example, in the Accounts section, you can find out the last date that a new company was added.
-
Sum or the average value in a column (for numeric columns only). For example, in the Activities section, you can display the average activity duration.
If the section records are filtered (for example, a folder is selected, or one or more filters are applied), the component calculates summaries only for the filtered records. For example, if you want to calculate the number of customers that have needs discovered, select the corresponding folder and display summaries (Fig. 3).
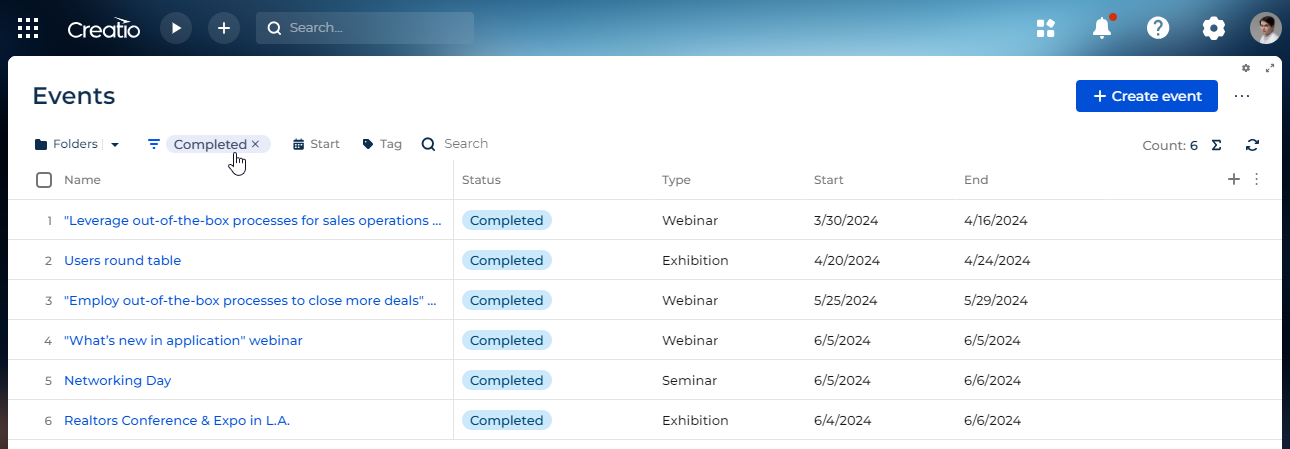
Calculate the number of records
To calculate the number of records:
-
Open the section page that contains the Summaries component.
-
Click the component → Display number of records.
As a result, Creatio will display the total number of records in the summary area.
Calculate the results by the column value
You can set up summaries by column values, for example, average expected budget of an event. To do this:
-
Open the Events section.
-
Click the Summaries component → Expected budget, base currency → Average.
Fig. 4 Setting up summaries by column values of an object 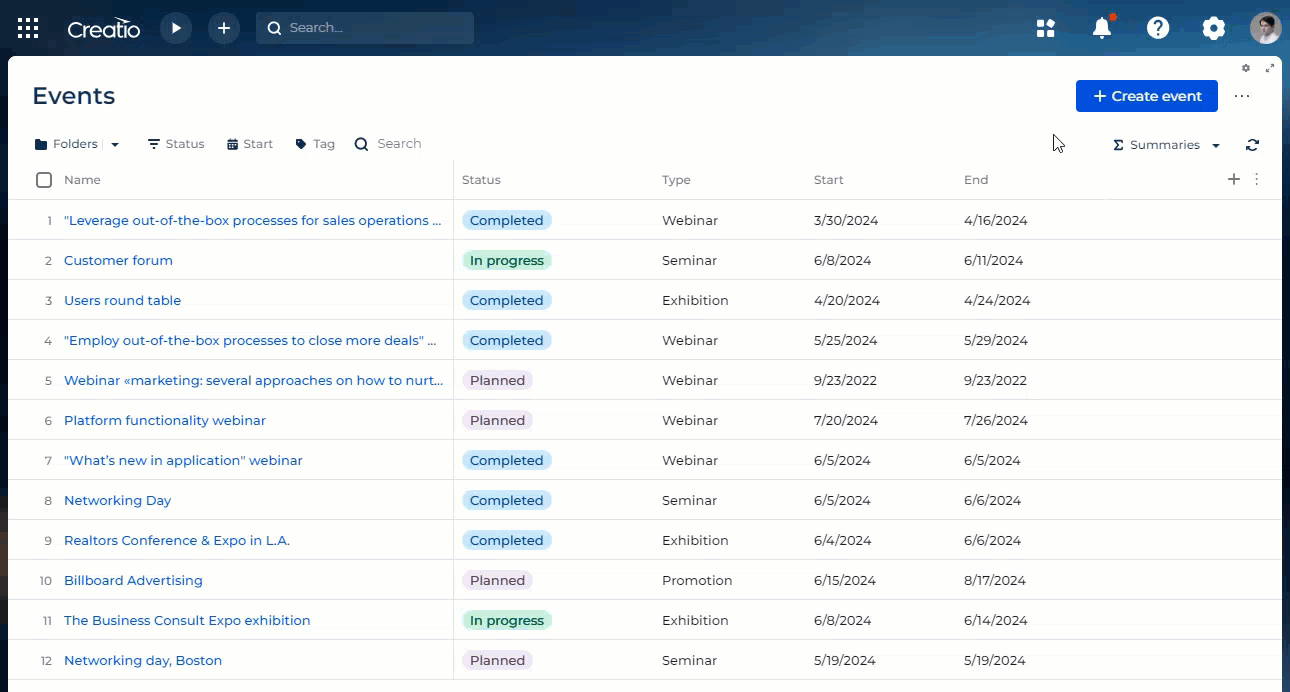
As a result, Creatio will display the average expected budget in the Summaries component of the Events section.
To view summaries for specific records, apply a filter, or select a folder. For example, you can specify the owner, activity category, and the required period.
Set up custom summaries
Out of the box, the component displays the columns of the object. You can also set up custom summaries by columns of related objects. For example, display the number of campaign participants related to events. To do this:
- Open the Events section.
- Click the Summaries component → Add new summary. This opens a window.
- Click Related objects → Campaign → Participans → Select. This opens a window.
- Enter Average campaign participants in the Title field.
- Select Average in the Function field.
- Click Save.

Remove summaries
To remove summaries from the page, click the summary → Delete. (Fig. 6).