Create an invoice
In Creatio, you can add and issue invoices. Invoices contain information about the customer, supplier, connected contract as well as the products in the order, the order amount, and the payment conditions. Aside from creating an invoice manually, you can automatically add an invoice based on an order - both for all its products in general, and for specific steps of the installment plan based on payment.
Use the Invoices section to work with invoices. The section supports the following quick filters:
-
By invoice issue date (the Date field of the invoice page).
-
By owner (the Owner field of the invoice page).
Create an invoice from the [Invoices] section
-
Open the Invoices section.
-
Click New invoice.
As a result, a page with the invoice number will open. The number is generated in accordance with the "Invoice number mask" system setting (InvoiceCodeMask). -
Specify the customer to whom the invoice is issued in the Customer required field. In the field, you can select a value from the existing contacts and accounts.
-
The Customer details field becomes available if the customer account is selected on the invoice page. If the selected company has only one record on this detail, then the Banking details field will be automatically filled in with that data.
-
In the Supplier field, specify the company that is the source of the invoice.
-
The Amount field value features the total cost of the ordered products calculated automatically. The field is editable if the Products details has no records. The amount can be specified in any currency.
-
On the Payment detail, specify the order payment status, either planned or actual.
-
Add other records relevant to the record on the Connected to detail.
-
Select the Owner checkbox in the Reminders detail to create a reminder for the owner of the invoice. The reminder will be displayed on the communication panel when the specified point in time is reached.
-
Add the list of goods and services included in the order on the Products detail. There are several methods of doing this:
-
Click
 to open the product selection page.
to open the product selection page. -
Click Add in the detail action menu.
If necessary, add a discount on specific products in the Discount,% field. Learn more in the "Add products to an invoice or an order" article.
-
If you need to agree and approve an invoice (e.g., approve invoice amount with managers), use Creatio approvals. To do this, use the Send for approval action on the invoice page. As a result, a page will open. Use it to select an employee to send the invoice to and define other approval parameters.
More information about this feature is available in the "Approvals" article.
Issue an invoice based on an order
To create an invoice based on an order:
-
Go to the Orders section and open the required record.
-
Select the New invoice based on this order action from the Actions menu (Fig. 1).
Fig. 1 Adding contract based on order 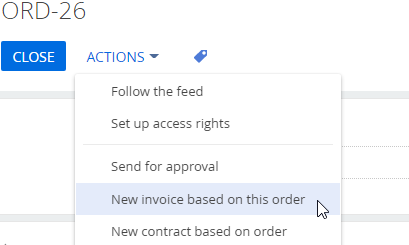
As a result, the page with the invoice created based on the order will open. The fields will be populated using the order data like this:
-
The Products detail is filled with all products from the corresponding detail of the order.
-
The Customer and Owner fields are filled in with the values from the corresponding fields from the order page.
-
The Amount, Amount, base currency values of the invoice page are calculated as the total cost of the products.
-
The number of the connected order is displayed in the Order field.
Also, the invoice number is generated automatically on the contract page according to the "Invoice number mask" system setting (InvoiceCodeMask). The Start date field is filled in with the current date, the Payment status field will contain "Draft" and the Supplier field is filled in with the "Our company" account type.
Issue an invoice based on a payment in the order
Add an invoice automatically based on any step of the order installment plan with the "Payment" type in Creatio. To do this:
-
Go to the Orders section and open the required record with the populated Installment plan detail.
noteLearn more about creating an order installment plan in the "Add an order installment plan" article.
-
Click the Order details tab.
-
Select the needed step with the "Payment" type and click
 in the Invoice column.
in the Invoice column.
In the opened lookup window, issue a new invoice for an installment plan step (Fig. 1) or bind an installment plan step to an existing connected invoice.Fig. 1 Adding an invoice 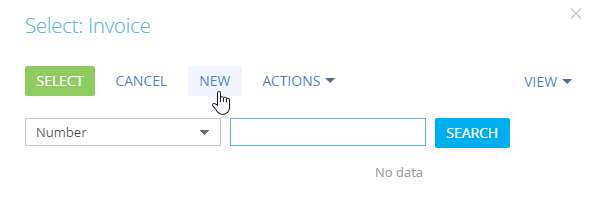
After adding an invoice, a link with the invoice number will be displayed in the detail list. Click the link to open the invoice page (Fig. 2).
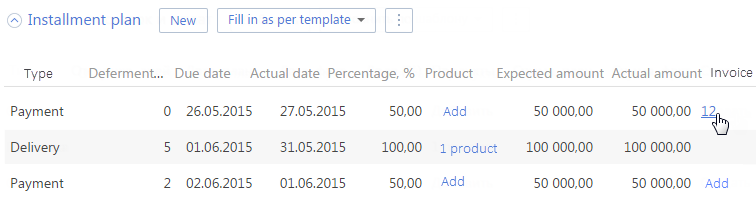
An invoice page that was added based on the data from the installment plan step is filled in automatically with the following data from the order page:
-
If you add products to an installment plan step, they will be automatically added to the Products detail of the corresponding invoice.
-
The value in the Amount field on the invoice page can be calculated in two ways:
-
If the products were not added at the corresponding step, the Amount field of the invoice page will be populated with the corresponding value from the Expected amount field from the installment plan step.
-
If the products were not added at the corresponding step, the Amount field of the invoice page will be calculated as the total cost of the selected products.
-
-
The Customer and Owner fields are filled in with the values from the corresponding fields from the order page.
-
The number of the connected order is displayed in the Order field.
Also, the invoice number is generated automatically on the contract page according to the pre-configured mask. The Start date field is filled in with the current date, the Payment status field will contain "Draft" and the Supplier field is filled in with the "Our company" account type.
See also
Add products to an invoice or an order
Create a contract from an order