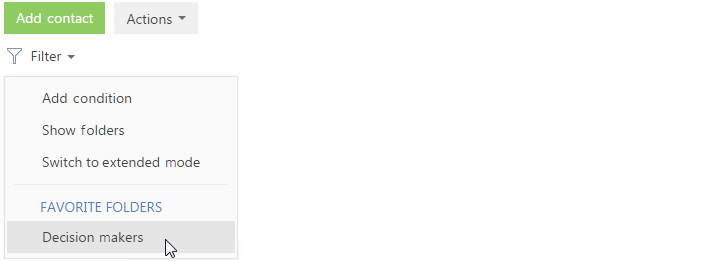Folders
Use folders to organize and segment your records. Setting up folders will assist you to easily find the necessary records among multiple data. For example, in the Contacts section, you can create a "New customers" folder that will filter records by the contact type ("Customer") and the record date ("Current month"). If you select a folder within a section, only the records that match folder filter conditions will be displayed. You can add your most frequently used folders in favorites.
A section record can be included in one or more folders.
The folders can have a tree-like structure and contain both parent and subordinate folders. The folder structure does not affect the contents of the folders. For example, if a record is included in one of the subordinate folders, it does not necessarily mean it is included in the parent folder.
You can create the necessary folder structure and specify your own rules for the folder contents. The procedures for creating static and dynamic folders are different. Deleting a folder will not result in deleting the records contained in it.
Static folders
Static folders (indicated with the  icon) include only those section records that have been added to these folders manually or via converting from the dynamic folder. "VIP" or "Blacklist" are examples of static folders because the decision to include certain customers into such folders is made for each record individually. Static folders can be used to group other folders.
icon) include only those section records that have been added to these folders manually or via converting from the dynamic folder. "VIP" or "Blacklist" are examples of static folders because the decision to include certain customers into such folders is made for each record individually. Static folders can be used to group other folders.
Static folders are only available in some Creatio sections.
Create a static folder
Static folders are only available in some Creatio sections. You can create a static folder in the following ways:
-
Add a folder and fill it with records manually.
-
Copy the folder content from a dynamic folder.
To add a static folder manually:
-
In the Filter menu, select the Show folders option. The folder area will be displayed.
-
In the Add folder menu, select the Static command.
Fig. 1 Creating a static folder  note
noteThe Add folder button menu is only displayed for sections where you can create a static folder.
-
Enter the folder name and click OK on the opened page.
As a result, the new static folder will be added in the section. You need to populate this folder manually by selecting the required records and running the Add to folder action Read more in the Add records to a static folder article.
To convert a dynamic folder into a static folder:
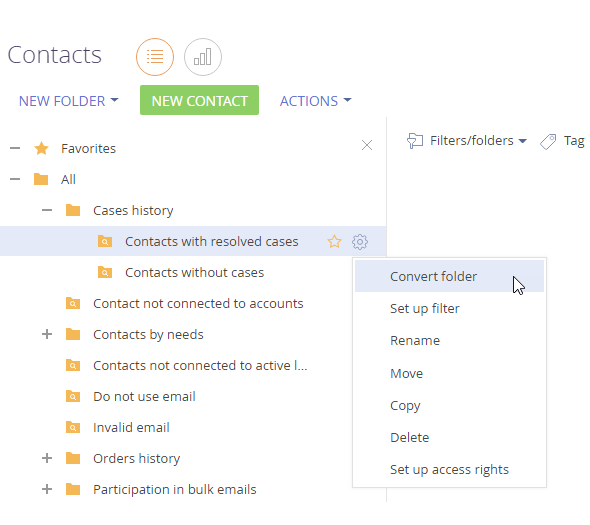
- In the Filter menu, select the Show folders option.
- In the folder tree, select a dynamic folder which content you need to include in a static folder.
- From the
 menu, select the Convert folder option.
menu, select the Convert folder option. - Enter the new folder name and click OK in the opened page.
As a result, the static folder will appear as a subfolder of the selected dynamic folder. The content of the folders will be identical at the moment of conversion. Further, you can manually include or exclude records using the Add to folder action. Read more in the "Add records to a static folder" article.
The Convert folder action does not affect the content of the original dynamic folder.
Add records to a static folder
-
In the Actions menu, select the Select multiple records command (Fig. 3).
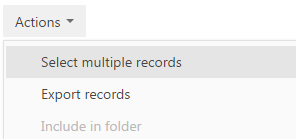
Switching to the multiple selection mode is not required for adding a single record to the static folder.
- Check the boxes next to the records you want to include in the static folder.
- In the Actions menu, select the Include in folder command.
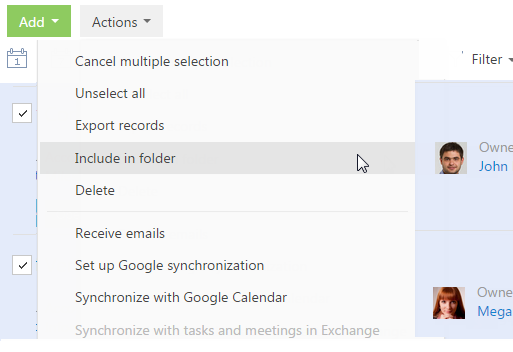
- In the opened window, select the needed folder and click the Select button (or double-click the needed folder).
As a result, the records selected in the section will be included in this static folder.
Remove records from a static folder
- In the section Filter menu, select the Show folders command.
- Select a static folder whose records must be excluded.
- In the Actions menu, select the Select multiple records command.
- Select the records that must be excluded from the selected folder.
- In the Actions menu, select the Exclude from folder command.
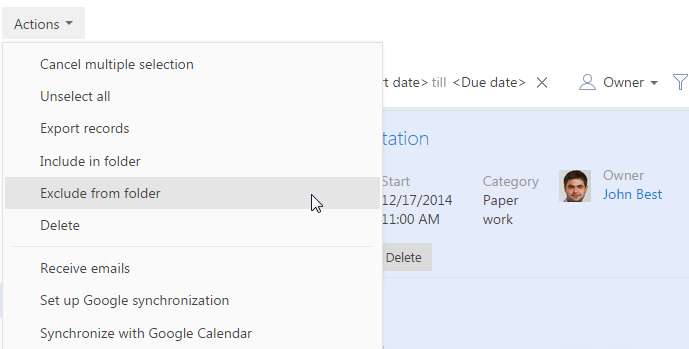
As a result, the selected records will be excluded from the selected static folder.
Dynamic folders
Dynamic folders (indicated with the  icon) contain only those section records that match the specified filter conditions. For example, you can create a dynamic folder "New customers" for records filtered by the date they were created on.
icon) contain only those section records that match the specified filter conditions. For example, you can create a dynamic folder "New customers" for records filtered by the date they were created on.
Records cannot be manually included in or excluded from dynamic folders. A record will be displayed in a dynamic folder only if it matches the folder filter. If the record no longer meets the folder filter, it will automatically be excluded from that folder.
For example, your "Competitors" folder filters the records by the account type ("Competitors"). Thus, the companies for which the "Competitor" value is specified will be automatically included in the folder. If the company type changes, the record will automatically be excluded from that folder.
Create a dynamic folder
To create a dynamic folder with the corresponding filter conditions:
-
In the Filter menu, select the Show folders command.
Fig. 6 Show folders command 
-
Click the Add folder button. In the sections where the static folders are available, select the Dynamic command in the button menu.
-
Populate the opened window with the folder name and click OK – you will see a filter condition setup area appear.
Fig. 7 Folder filter setup area 
-
Set the needed filter conditions and click the Save button.
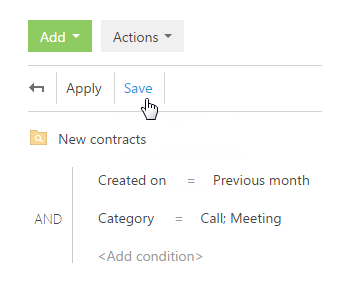
Filter condition setup is identical to the advanced filter setup.
As a result, all the records that meet the filter conditions appear automatically in the section list when you select the folder.
You can also save an advanced filter as a dynamic folder. To do this, click the Save as button in the filter area.
You can copy the necessary folder if you need to create a folder whose filter conditions are partially identical to one of the existing folders. You can also copy the original folder access rights if necessary. To do this, select Copy in the  button menu of the necessary folder.
button menu of the necessary folder.
Add folders to favorites
You can add the most frequently used folders to the list of favorites.Both static and dynamic folders can be added to the list.
To add a folder to favorites, select it and click the  button (Fig. 9).
button (Fig. 9).
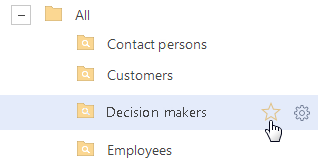
All added folders are displayed as subordinate to the "Favorite" folder in the folder area. In addition, the favorite folders become available in the Filter menu (Fig. 10).