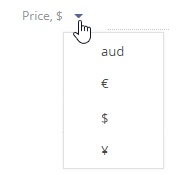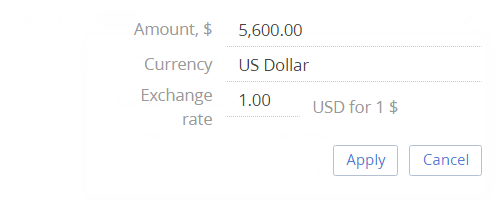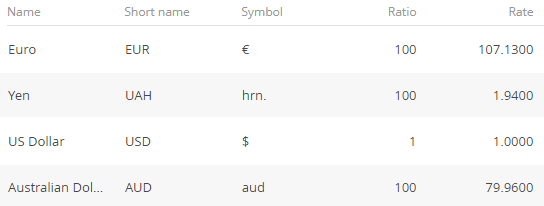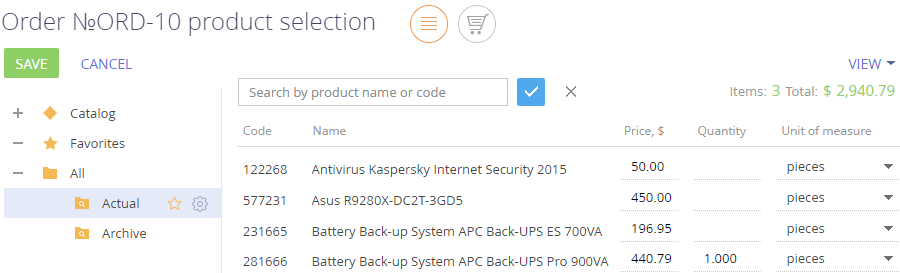In Creatio, you can store monetary values in multiple currencies. The values that you enter will be automatically converted to different currencies according to the exchange rates. These functions are available in products with the Products, Orders, Invoices, and Contracts sections.
The currencies are used in special “currency fields”.
Select currency
In Creatio, you can enter monetary amounts in the special currency fields. For example, you can specify a product price in a “currency” field.
Currency fields store both the monetary amount and the currency in which this amount is specified. Click a currency field title to view the list of available currencies. The list contains currencies that are available in the Currency lookup (Fig. 1).
If you change the currency in a populated currency field, the amount will be automatically converted to the new value according to currency exchange rates.
Clicking the  button in the currency field displays an additional edit window (Fig. 2).
button in the currency field displays an additional edit window (Fig. 2).
In this window you can:
-
View the equivalent of the specified monetary amount in the base currency in the Amount field. This is a non-editable field.
-
Change the currency of the monetary amount (will be recalculated automatically).
-
Edit the exchange rate of a currency to the base currency, the amount will be recalculated automatically. The new rate will be in effect only for the current record.
-
View the value of the multiplicity ratio between the specified currency and the base currency when determining the exchange rate.
To save changes in the additional window, click the Apply button or anywhere outside of the currency field edit window.
Work with currency conversion
You can work with various currencies in Creatio. The conversion is performed automatically, taking into account the conversion currency exchange rate to the base currency and multiplicity ratio.
-
The base currency is the currency based on which the rate for all other currencies is set. Use the Base currency system setting to select a base currency.
-
The conversion currency is any other currency to which the money is converted.
-
The exchange rate determines the conversion currency amount in the base currency.
-
The multiplicity ratio indicates how many monetary units of the base currency correspond to the set exchange rate.
The exchange rate and ratio of the currency are specified in the Currencies lookup (Fig. 3).
The exchange rate of the conversion currency is specified in terms of the base currency taking into account the ratio. Currency rates are automatically re-calculated according to their base currency exchange rates and ratio.
For example, if the Yen is the base currency and the USD will have the 56537.3 exchange rate value for the 1000 ratio in the Currencies lookup, the exchange rate will be displayed in the additional window of the currency field as 17.6874 USD for 1000 Yen.
Set up exchange rates
Set up the exchange rates for proper currency conversion towards the base currency. To do this:
-
Open the Currencies lookup.
-
Set the “1” value for the rate of the base currency.
-
Select the currency to set up the rate (for example, euro). Click
 .
. -
On the opened currency settings page, set the ratio, for example, “1000”.
-
Specify the exchange rate between the current currency and the base currency in the Rate field, considering the ratio. Save the changes.
-
Repeat steps 3 through 7 for all currencies specified in the lookup.
Update all data in the lookup if the exchange rates are changed,
Calculate exchange rates using a ratio
The following formula is used for calculating exchange rates in Creatio:
Thus, when the ratio is 100, the US dollar exchange rate to yen is 1.94
Currency conversion
When converting monetary amounts from the base currency into another currency, use the following formula:
For example, 1,000 yen must be converted to US dollars. Yen is selected as the base currency, the USD / yen exchange rate is 1.94 and the ratio is 100. The actual conversion is as follows:
Thus, the amount of 1000 yen is equal to 19.40 USD.
When converting monetary amounts from one currency to another, calculations are made based on the base currency. The following formula is used:
For example, USD 100 must be converted to euro Yen is selected as the base currency. The dollar/yen exchange rate is 1.94, with a ratio of 100, and the euro/yen exchange rate is 1.73, with a ratio of 100. The actual conversion is as follows:
Thus, USD 100 is converted to EUR 89,20.
Calculate product price in an order
Let's see how the product price is calculated in order.
Click  on the Products detail to add products to the order. On the product selection page, all products are priced in the currency used for the order (Fig. 4). In this case, “yen”.
on the Products detail to add products to the order. On the product selection page, all products are priced in the currency used for the order (Fig. 4). In this case, “yen”.
For the products with the base price specified in foreign currency, the product price is automatically converted to the base currency according to the current exchange rate specified as follows:
As a result, a new product will be added to the detail. The price of the product will be specified in yen. The Price and Total fields are populated automatically and are not available for editing.
Manage currencies
This lookup contains a list of currencies used in mutual payments with customers, partners, suppliers, and the like.
|
Name |
Name – indicate the name of the currency, for example, “US Dollar” or “Euro”. |
|
Code |
Specify a banking code that is used for a specific currency, for example, the US dollar code is 840. |
|
Short name |
Shortened currency name, such as “USD” or “EUR”. |
|
Symbol |
Currency symbol, such as “$” or “€”. |
|
Ratio |
Specify the currency amount for which the exchange rate will be calculated (for example, 1, 10, 100). |
|
Description |
Additional information about the currency. |
|
Show currency sign |
Choose the appropriate option from the drop-down list. Choose on the left or on the right options to display the sign before or after the amount. |
[Exchange rate] detail
Information about exchange rates is stored on the Exchange rate detail.
|
Start |
The starting date for the exchange rate. The start date of a new exchange rate is considered the end date of the previous exchange rate. |
|
Exchange rate |
The exchange rate between the base currency and the current currency. Enter a value according to the currency ratio, specified in the currency card. The value for the base currency must be set to “1”. |
|
End |
The ending date for the exchange rate. Populated automatically, when the starting date of the new exchange rate is set. This is a non-editable field. |
Currencies FAQ
How to calculate the price of the product in an opportunity, if the base price list is listed in US dollars, and the base system currency is the Yen?
The price of a product in opportunity is always converted to the system base currency. When the product is added to the opportunity the automatic conversion of the product price to the base currency is performed according to the exchange rate specified in the Currencies lookup. The page of a product in the opportunity displays the product price for one unit and the total price of products specified in base currency and calculated according to the exchange rate available at the date of the offer. These data will be displayed in the order created based on an opportunity.
If the exchange rate has changed dramatically before order creation, remove the obsolete product data from the opportunity after the agreement with the customer. When you re-add the product to the opportunity, its price and total cost will be recalculated according to the current exchange rate.
How the currency conversion is performed in orders?
Currency conversion in order occurs when you select or change the order currency. When adding products to the order, their prices will be automatically converted into the currency indicated on the order page at the current exchange rate. In case of changing the currency of an already created order, the prices and the total amount specified on the Products tab of the order page will be converted to the new currency. More information about the price calculation of a product in an order is described in a separate article.
Can I use different currencies for orders and their invoices?
Yes, you can. For example, when selling products or services to foreign customers, you can keep information on products in an opportunity and order in the base currency and still issue invoices in the corresponding foreign currency at the exchange rate available on the date of invoice.